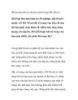MS Word - Tạo mục lục tự động
540
lượt xem 230
download
lượt xem 230
download
 Download
Vui lòng tải xuống để xem tài liệu đầy đủ
Download
Vui lòng tải xuống để xem tài liệu đầy đủ
Cách dễ nhất để tạo mục lục tự động là tận dụng các Heading Styles mà bạn muốn gộp chúng trong mục lục. Ví dụ: Có Heading 1, Heading 2, …tùy theo nội dung của tài liệu. Khi bạn thêm hoặc xóa bất kỳ Heading nào từ tài liệu, Word sẽ cập nhật vào mục lục tự động. Word cũng cập nhật số trang trong mục lục khi thông tin trong tài liệu được thêm hoặc xóa. Khi bạn tạo một mục lục tự động, điều đầu tiên bạn nghĩ là đánh dấu các mục trong tài liệu. Mục lục...
Chủ đề:
Bình luận(0) Đăng nhập để gửi bình luận!

CÓ THỂ BẠN MUỐN DOWNLOAD