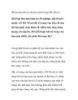Hỗ trợ làm đồ án, thuyết minh trong MSWord
99
lượt xem 11
download
lượt xem 11
download
 Download
Vui lòng tải xuống để xem tài liệu đầy đủ
Download
Vui lòng tải xuống để xem tài liệu đầy đủ
Hỗ trợ làm đồ án, thuyết minh trong MSWord TTO - Khi bạn làm một luận án tốt nghiệp, một thuyết minh, với MS-Word thì số trang văn bản rất lớn, đôi khi phải chèn hình rất nhiều làm tăng dung lượng của tập tin, dễ bị lỗi hoặc khi số trang của bạn quá nhiều cần phải làm mục lục? Trong MS-Word có phần hỗ trợ chèn hình vào văn bản mà khi chép mang đi máy khác bạn có thể thoải mái chép phần chữ riêng, phần hình riêng vào đĩa mềm chứ không cần phải nén tập...
Chủ đề:
Bình luận(0) Đăng nhập để gửi bình luận!

CÓ THỂ BẠN MUỐN DOWNLOAD