
Cài đặt và tiến hành cấu hình máy ảo
lượt xem 44
download
 Download
Vui lòng tải xuống để xem tài liệu đầy đủ
Download
Vui lòng tải xuống để xem tài liệu đầy đủ
Cài đặt và tiến hành cấu hình máy ảo Phần cài đặt Các bước chuẩn bị: phần mền máy ảo VMware Workstation v5.5.3.34685. tôi có để sẵn trong thư mục hướng dẫn cài đặt và cấu hình máy ảo.
Bình luận(0) Đăng nhập để gửi bình luận!
Nội dung Text: Cài đặt và tiến hành cấu hình máy ảo
- LAB 70-290 Biên Sọan: Nguyễn Thanh Sơn. Email:thanhsondhv@gmail.com Cài đặt và tiến hành cấu hình máy ảo Phần cài đặt Các bước chuẩn bị: phần mền máy ảo VMware Workstation v5.5.3.34685. tôi có để sẵn trong thư mục hướng dẫn cài đặt và cấu hình máy ảo, các bạn có thể sử dụng phiên bản mới hơn hoặc một phần mền giả lập máy ảo khác, nhưng tôi khuyên các bạn nên sử dụng phần mền này. Trước tiên các bạn chạy tập tin VMware-workstation.exe có trong thư mục VMware Workstation v5.5.3.34685, sau khi chạy tập tin VMware-workstation.exe sẽ hiện ra mạn hình welcome như sau: Các bạn chọn next để qua bước kế tiếp Tới đây, chương trình sẽ được cài đặt mặc định vào đường dẫn là: C:\Program Files\Vmware\Vmware Workstation\ Đây chỉ là đường dẫn mặc định nếu như các bạn không thích chọn đường dẫn này thì các bạn có thể thay đổi bằng cách nhấn nút Change.. kế bên để chọn đường dẫn khác Khoa CNTT- ĐHV
- LAB 70-290 Biên Sọan: Nguyễn Thanh Sơn. Email:thanhsondhv@gmail.com mà mình thích.. ở đây tôi chọn là đường dẫn mặc định, sau đó các bạn nhấn Next để qua bước tiếp Tới đây chương trình sẽ hỏi bạn có muốn đặt shortcuts của Vmware trên desktop, trên thanh menu start programs và trên toolbar không. Các bạn thích đặt ở mục nào thì check vào mục đó, ở đây tôi chọn là cả 3 mục, sau đó các bạn nhấn next để tiếp tục. Tới đây các bạn chú ý dấu check ở phần Yes disable autorun, khi các bạn check ở phần này thì lúc các bạn khỏi động máy ảo ổ cd sẽ không được chế độ autorun, do đó các bạn nên bỏ dấu check ở phần này, để lúc chúng ta cài đặt hệ điều hành cho máy ảo chúng ta có thể chỉnh chế độ boot từ cd-rom để cài máy. Sau đó các bạn nhấn next. Khoa CNTT- ĐHV
- LAB 70-290 Biên Sọan: Nguyễn Thanh Sơn. Email:thanhsondhv@gmail.com ở bước này chương trình sẽ xác nhận các thiết lập của bạn, nếu muốn sửa lại các bước trên bạn nhấn nút
- LAB 70-290 Biên Sọan: Nguyễn Thanh Sơn. Email:thanhsondhv@gmail.com Quá trình cài đặt kết thúc, nhấn finish để hoàn tất -Các bạn lưu ý: trong quá trình cài đặt Vmware nếu như có đòi cdkey, các bạn mởi thư mục Keymaker nằm trong thư mục VMware Workstation v5.5.3.34685, tôi có để sẵn file crack cho các bạn, các bạn chạy file keygen.exe như hình sau: Serial: chính là số cdkey của chương trình Type: phiên bản của Vmware, ở đây tôi sài phiên bản v5, nên tôi sẽ chọn là : Vmware Workstation for Windows v5 Đến đây phần cài đặt chương trình máy ảo Vmware coi như đã xong hoàn tất. Phần cấu hình và cài đặt hệ điều hành cho máy ảo: Sau khi cài đặt xong chương trình Vmware, các bạn chạy chương trình Vmware lên, giao diện chương trình như sau: Khoa CNTT- ĐHV
- LAB 70-290 Biên Sọan: Nguyễn Thanh Sơn. Email:thanhsondhv@gmail.com Trước tiên, tôi sẽ hướng dẫn các bạn cấu hình và cài đặt một máy ảo server2003 trên Vmware như sau: Các bạn vào Menu File New Virtual Machine…. Lúc này một màn hình Welcome sẽ hiện ra các bạn chọn Next để qua bước kế tiếp Khoa CNTT- ĐHV
- LAB 70-290 Biên Sọan: Nguyễn Thanh Sơn. Email:thanhsondhv@gmail.com Một hộp thọai Select the Appropriate Configuration xuất hiện để chúng ta cấu hình cho máy ảo, với hai sự lựa chọn là Typical và custom, ở đây tôi sẽ chọn là Typical (các bạn có thể chọn là Custom cũng được) như hình minh họa là tôi chọn Typical Tiếp theo các bạn chọn nhà sản xuất hệ điều hành, và phiên bản hệ điều hành, ở đây tôi cài Server2003 nên tôi chọn nhà sản xuất ở mục Guest operating system là Microsoft Windowns. Mục version: là phiên bản hệ điều hành, ở đây tôi chọn là Windows Server 2003 Enterprise Edition(vì tôi dùng bản server này, nếu các bạn dùng bản khác thì có thể chọn bản khác, tùy các bạn thôi) sau đó nhấn Next để qua bước kế tiếp Khoa CNTT- ĐHV
- LAB 70-290 Biên Sọan: Nguyễn Thanh Sơn. Email:thanhsondhv@gmail.com Tiếp theo các bạn đặt tên cho máy ảo ở phần Virtual machine name Mục Location các bạn chọn đường dẫn để lưu máy ảo(lưu ở đâu là tùy các bạn) xong các bạn nhấn next để qua bước tiếp (xem hình minh họa) Giờ tới phần cầu hình card mạng ảo cho máy, mục này quan trọng lắm các bạn chú ý mục này nha (Network connection) Use bridged networking…..(có nghĩa là cấu hình dùng card mạng ở máy thật cho máy ảo, nếu ở máy tính thật của các bạn có card mạng rồi thì các bạn nên chọn mục này cho đơn giản) Use address translation NAT (dùng ở chế độ NAT) Use hot-only networking (dùng chế độ HOT) Do not use a network connection (ko dùng card mạng) Mạc định các bạn cứ nên chọn use brig networking, dù ở máy thật có hay chưa có card mạng, tôi sẽ giải thích chi tiết hơn ở phần cuối. Xong chọn Next để qua bước tiếp Khoa CNTT- ĐHV
- LAB 70-290 Biên Sọan: Nguyễn Thanh Sơn. Email:thanhsondhv@gmail.com Tới phần cấu hình dung lương ổ cứng của máy ảo, các bạn nhập dung lượng ổ cứng ở phần disk site gb(), mặc định máy ảo sẽ cấu hình là 8gb ổ cứng, nếu như các bạn nhắm chứng mình không cài nhiều thì nên đặt dung lương ít thôi, vì thực ra máy ảo sẽ lấy dụng lượng từ ổ cứng thật của các bạn để chứa nên các bạn hạn chế được nhiều dung lượng càng tốt sẽ tiết kiệm dung lượng ổ cứng để cài những máy ảo khác, ở đây tôi nhập là 5.0 gb() xong các bạn nhấn finish để kết thúc. Khoa CNTT- ĐHV
- LAB 70-290 Biên Sọan: Nguyễn Thanh Sơn. Email:thanhsondhv@gmail.com Tới đây coi như phần cấu hình một máy ảo đã xong, giờ tôi sẽ hướng dẫn sơ lược một số cấu hình phục cho các bạn trước khi các bạn tiến hành cài đặt hệ điều hành cho máy ảo: Giao diện sau khi bạn cấu hình thiết lập server2003 như sau: (xem hình minh họa) Trước tiên tôi sẽ hướng dẫn các bạn cấu hình Memory(bộ nhớ của máy ảo) tùy thuộc vào mỗi hệ điều hành mà máy ảo sẽ cấp một bộ nhớ phù hợp: ví dụ: ở đây tôi cài server2003 thì máy ảo sẽ cấp là 384 mb bộ nhớ, nếu các bạn cài đặt hệ điều hành khác thì bộ nhớ máy ảo sẽ cấp khác như win xp, win 2000 thì bộ nhớ máy ảo sẽ cấp cho các bạn sẽ khác. Thực chất ra máy ảo sẽ lấy bộ nhớ từ ram máy tính của các bạn để share ra chạy cho máy ảo, chính vì vậy các cần có bộ nhớ RAM càng lớn càng tốt, vì mình sẽ cấu hình được nhiều máy ảo chạy cùng một lúc để thực tập. Để cấu hình bộ nhớ máy ảo các bạn chỉ cần đưa chuột vào chỗ Memory double click vào để hiệu chỉnh, ở đây tôi sẽ chỉnh lại bộ nhớ còn 196 mb, nếu như các bạn để bộ nhớ bên máy ảo quá lớn sẽ khiến tình trạng bộ nhớ thật của bạn bị cạn kiệt, còn nếu như các bạn cấu hình ram bộ nhớ máy ảo quá nhỏ sẽ dẫn đến tình trạng máy ảo không thể chạy được. Chú ý: khi tiến hành cài đặt hệ điều hành cho máy ảo các bạn có thể chỉnh bộ nhớ cho máy ảo lớn để cài đặt cho nhanh, khi nào cài xong thì mình chỉnh lại bộ nhớ cho vừa lại để chạy nhiều máy ảo. Cấu hình ổ CD-ROM, các bạn double click vào ổ cd-rom(IDE 1:0) mặc định nó sẽ để là Auto detect (xem hình minh họa sau khi tôi cấu hình lại) Khoa CNTT- ĐHV
- LAB 70-290 Biên Sọan: Nguyễn Thanh Sơn. Email:thanhsondhv@gmail.com Như hình minh họa tôi cấu hình lại mục Use physical drive tôi chọn ổ G là ổ CD, vì ở ngoài máy thật ổ CD của tôi là ổ G, các bạn nhớ cấu hình chọn đúng ổ CD của ổ đĩa mình nha có như vậy máy ảo của chúng ta mới xài ké được ổ cd từ máy thật Giờ tôi sẽ hướng dẫn các bạn kỹ phần cấu hình card mạng, các bạn nhớ theo dõi kỹ phần này, vì phần này hết sức quan trọng, nó quyết định các bạn thực hành có được hay không, bản thân tôi đã từng vấp phải những phần rắc rối này giờ tôi sẽ chia sẻ lại cho các bạn Các bạn nhìn kỹ phần card mạng của máy ảo Ethernet hình cái card mạng đó, các bạn thấy nó đang ở chế độ Bridged như phần cấu hình ban đầu tôi đã nói. Là do mình chọn chế độ Bridged. Các bạn lưu ý chế độ Bridged là chế độ các bạn chọn cấu hình card mạng ảo từ card thật nếu như ở máy thật các bạn có card mạng rồi thì các bạn nên để chế độ này để máy ảo lấy card mạng từ máy thật các bạn, nhưng bạn nên lưu ý một điều là nếu như máy thật của các bạn là máy đơn tức các bạn chỉ có một máy, các bạn cũng không vào internet lúc này card mạng của các bạn dấu x màu đỏ, khi đó các bạn cài máy ảo vào, các bạn cũng để chế độ Bridge, lúc này các bạn không thể ping giữa máy thật và ảo (xem hình minh họa) Khoa CNTT- ĐHV
- LAB 70-290 Biên Sọan: Nguyễn Thanh Sơn. Email:thanhsondhv@gmail.com Hình minh họa các bạn thấy card mạng Local Area Connection, tức là card mạng ở máy thật của tôi bị đánh dấu x đỏ do tôi chưa kết nối mạng, còn 2 card mạng còn lại các bạn đừng ngạc nhiên vì khi các bạn bạn đặt Vmware nó sẽ tự động cấp cho các bạn 2 card mạng là Vmware network Adapter Vmnet1 và Vmware network Adapter Vmnet8, card Vmware network Adapter Vmnet1 ở chế độ (hot-only) còn card Vmware network Adapter Vmnet8 ở chế độ (NAT) theo mặc định sẵn của máy, do đó khi ở trường hợp này các bạn cấu hình card mạng máy ảo các bạn các bạn nên chọn custom: specific viltual network và chọn card 1 hoặc 8 (xem hình minh họa) Khoa CNTT- ĐHV
- LAB 70-290 Biên Sọan: Nguyễn Thanh Sơn. Email:thanhsondhv@gmail.com Nếu như ở card mạng thật của các bạn đã được nối vào internet hoặc một máy tính nào đó trong mạng lan, nghĩa là card của các bạn không bị đánh dấu x đỏ thì ở máy ảo các bạn nhớ giữ nguyên chế độ brid (xem hình minh họa ở máy thật của tôi card thật đã được nối vào internet nên không bị đánh dấu x đỏ nữa Nhìn vào hình minh họa các bạn thấy card mạng thậ Local Area Connection của tôi, đã không còn bị đánh dấu x đỏ nữa, giờ đã xong các bước hướng dẫn cấu hình máy ảo, tuy nhiên cũng còn rất nhiều điều bí ẩn trong đó, cái này nhường lại cho các bạn tự khám phá nha. Giờ thì các bạn có thể cài hệ điều hành cho máy ảo, tôi sẽ không hướng dẫn các bạn cài hệ điều hành cho máy ảo vì các bạn cài hệ điều hành thật ra sao thì cài ở máy ảo y chang như vậy, tôi chỉ hướng dẫn các bạn sơ lược thôi. Ở đây mình sẽ cài đặt hệ điều hành win2003server, các bạn cần chuẩn bị đĩa này bỏ đĩa này vào ổ cd và tiến hành bấn nút để chạy máy ảo (xem hình minh họa) Khoa CNTT- ĐHV
- LAB 70-290 Biên Sọan: Nguyễn Thanh Sơn. Email:thanhsondhv@gmail.com Khoa CNTT- ĐHV

CÓ THỂ BẠN MUỐN DOWNLOAD
-

Bài thực hành cấu trúc máy tính-Bài 3
 3 p |
3 p |  311
|
311
|  151
151
-

Cài Office 2010 song song với bộ Office cũ hiện có
 7 p |
7 p |  436
|
436
|  126
126
-

Giới thiệu và hướng dẫn cài đặt hệ điều hành Linux XP 2008
 4 p |
4 p |  359
|
359
|  101
101
-

Cài đặt và cấu hình Exchange 2007 từ tiện ích dòng lệnh – Phần 2
 1 p |
1 p |  245
|
245
|  89
89
-

Cách cài đặt Windows XP (phần 1)
 13 p |
13 p |  348
|
348
|  89
89
-
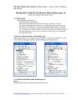
Hướng dẫn cài đặt kết nối Internet bằng Modem quay số
 7 p |
7 p |  538
|
538
|  87
87
-
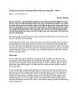
Cài đặt và cấu hình Exchange 2007 từ tiện ích dòng lệnh – Phần 1
 1 p |
1 p |  181
|
181
|  63
63
-

Cài đặt phần mềm cần thiết đơn giản hơn với Ninite
 5 p |
5 p |  161
|
161
|  23
23
-

Tạo flash USB cài đặt song song Windows XP hoặc Windows 7
 8 p |
8 p |  159
|
159
|  19
19
-

Lab thực hành linux
 60 p |
60 p |  167
|
167
|  15
15
-

Hướng dẫn cài đặt Cherokee với PHP5 và MySQL hỗ trợ trên Ubuntu 10.10 Cherokee
 19 p |
19 p |  114
|
114
|  10
10
-

Kinh nghiệm sau khi cài Windows 7
 6 p |
6 p |  87
|
87
|  10
10
-

Bài giảng Cài đặt Ubuntu
 90 p |
90 p |  82
|
82
|  10
10
-

Bài giảng Nguyên lý hệ điều hành: Chương 2 - Phạm Quang Dũng
 11 p |
11 p |  106
|
106
|  10
10
-

Cài đặt các ứng dụng cần thiết đơn giản hơn với Ninite
 5 p |
5 p |  119
|
119
|  9
9
-

Cài đặt Windows 8 lên máy MAC
 14 p |
14 p |  101
|
101
|  6
6
-
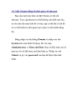
Cà i đặt Ubuntu đồng bộ thời gian với Internet
 5 p |
5 p |  83
|
83
|  5
5
Chịu trách nhiệm nội dung:
Nguyễn Công Hà - Giám đốc Công ty TNHH TÀI LIỆU TRỰC TUYẾN VI NA
LIÊN HỆ
Địa chỉ: P402, 54A Nơ Trang Long, Phường 14, Q.Bình Thạnh, TP.HCM
Hotline: 093 303 0098
Email: support@tailieu.vn








