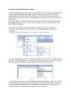Chèn biểu đồ Flash vào file PowerPoint
194
lượt xem 10
download
lượt xem 10
download
 Download
Vui lòng tải xuống để xem tài liệu đầy đủ
Download
Vui lòng tải xuống để xem tài liệu đầy đủ
Với sự trợ giúp của Oomfo, bạn có thể chèn biểu đồ dạng Flash có hiệu ứng chuyển động rất trực quan vào file trình chiếu PowerPoint. Bạn tải miễn phí Oomfo 0.9 Beta tại http://oomfo.com/downloads/oomfo-0.9beta-setup.zip (dung lượng 10,38MB, tương thích Windows 2000/XP/Vista/7 và phiên bản Microsoft Office 2003/2007/2010).
Chủ đề:
Bình luận(0) Đăng nhập để gửi bình luận!

CÓ THỂ BẠN MUỐN DOWNLOAD