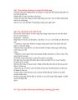Chú thích cuối trang trong Word
919
lượt xem 91
download
lượt xem 91
download
 Download
Vui lòng tải xuống để xem tài liệu đầy đủ
Download
Vui lòng tải xuống để xem tài liệu đầy đủ
Microsoft Word cho phép bạn thêm chú thích ở cuối văn bản (Endnote) hoặc ở cuối trang (Footnote) và tự động đánh số những chú thích ấy. Đôi khi tôi muốn đánh dấu số tham khảo nhiều lần, ví dụ như tôi muốn đánh số 1,2,2,3,1,4 thay vì 1,2,3,4...Có cách nào thực hiện tự động trong Word không, thay vì phải thêm bằng tay?
Chủ đề:
Bình luận(0) Đăng nhập để gửi bình luận!

CÓ THỂ BẠN MUỐN DOWNLOAD