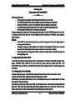Chương 19: Làm quen với ADO.NET
lượt xem 29
download
 Download
Vui lòng tải xuống để xem tài liệu đầy đủ
Download
Vui lòng tải xuống để xem tài liệu đầy đủ
Sử dụng Server Explorer để thiết lập kết nối đến cơ sở dữ liệu Tạo bộ điều phối dữ liệu (data adapter) trích xuất thông tin trong csdl Sử dụng TextBox, Label và nút nhấn để hiển thị th ông tin trong csdl Tạo tập dữ liệu dataset trình bày dl của một hay nhiều bảng trong csdl Sử dụng điều khiển duyệt các thông tin trong csdl Trong chương này chúng ta sẽ sử dụng cách lập trình với ADO.NET để thao tác với csdl. Ta cũng tìm hiểu cách thao tác vói csdl bằng các điều khiển như TextBox,...
Bình luận(0) Đăng nhập để gửi bình luận!
Nội dung Text: Chương 19: Làm quen với ADO.NET
- Hướng dẫn lập trình VB.NET Chương 19: Làm quen với ADO.NET Chương 19: Làm quen với ADO.NET --------oOo-------- Nội dung thảo luận: Sử dụng Server Explorer để thiết lập kết nối đến cơ sở dữ liệu - Tạo bộ điều phối dữ liệu (data adapter) trích xuất thông tin trong csdl - Sử dụng TextBox, Label và nút nhấn để hiển thị th ông tin trong csdl - Tạo tập dữ liệu dataset trình bày dl của một hay nhiều bảng trong csdl - Sử dụng điều khiển duyệt các thông tin trong csdl - Trong chương này chúng ta sẽ sử dụng cách lập trình với ADO.NET để thao tác với csdl. Ta cũng tìm hiểu cách thao tác vói csdl bằng các điều khiển như TextBox, data adapter, label, button,… Chú ý: ADO.NET là mô hình lập trình truy xuất dl chu ng cho tất cả các ngôn ngữ và - chương trình Windows. Chúng ta dùng các thành phần như DataSet, DataAdapter để thao tác với csdl - thay cho các thành phần cũ như Data Control và ADO Data Control. Định dạng dữ liệu trong ADO.NET tuân theo chuẩn XML nên dễ tích hợp với - các ứng dụng web. 1. Lập trình với ADO.NET Cơ sở dữ liệu rất quan trọng trong việc lưu trữ thông tin. Dữ liệu có rất nhiều nguồn và đa dạng. VB.NET được thiết kế với mục đích truy xuất, hiển thị, phân tích csdl. Với ADO.NET, bạn có thể truy xuất đến mọi hệ csdl theo cùng cách thức và mã chương trình như nhau. 1.1. Thuật ngữ về cơ sở dữ liệu Chúng ta hãy làm quen với một số thu ật ngữ về csdl trước khi thực sự thao tác với nó. Csdl là một file tổ chức thông tin thành các bảng gọi là Table. Mỗi bảng lại bao gồm nhiều hàng và cột. Cột thường được gọi là trường (field) và dòng được gọi là mẩu tin (record). Mô hình truy xuất csdl tro ng ADO.NET có thể nói như sau: trước hết là thiết lập kết nối đến csdl. Tiếp theo đối tượng điều phối (data adapter) được tạo ra để truy vấn dl từ các bảng. Sau đó tạo các đối tượng DataSet chứa bảng dl bạn muốn trích dl. Biên soạn: Phạm Đức Lập -1- Add: cnt-44-dh, VIMARU
- Hướng dẫn lập trình VB.NET Chương 19: Làm quen với ADO.NET DataSet chỉ tạo bản sao của bảng d l mà thôi. Cuối cùng là gán thông tin trong DataSet vào các đối tượng hiển thị trên Form như TextBox, Label, Button, DataGrid,… 1.2. Làm việc với cơ sở dữ liệu Access Trong phần tiếp theo chúng ta sẽ sử dụng Server Explorer để thiết lập kết nối đến csdl củ a MS Access có tên Students.mdb. Sau khi đã biết cách kết nối và đưa dữ liệu vào dataset, chúng ta sẽ bắt đầu xây dựng và tích hợp chúng vào giao diện của form. Bạn tạo mới một Solution có tên MyADOForm và thêm vào một dự án cùng tên. Bạn chọn View | Server Explorer từ menu để hiện cửa sổ Server Explorer như hình: Đây là công cụ đồ họa cho phép kết nối đến csdl cục bộ, trên server theo mô hình client – server. Ta cũng có thể sử dụng nó để xem cấu trúc trong csdl, xem thuộc tính của bảng, kiểu dl của trườn g và mẩu tin trong csdl. Bạn có thể nắm kéo các kết nối và bảng dl trong cửa sổ này để tạo ra đối tượng dl cho chương trình. Tiếp theo bạn tạo kết nối đến csdl bằng cách click vào nút Connect To DataBase trong cửa sổ Server Explorer. Một hộp thoại Choose Data Source hiện ra cho phép ta chọn nguồn dl như hình: Bạn chọn Microsoft Access DataBase File và nhấn vào nút Continue để làm xuất hiện hộp thoại Add Connection như hình: Biên soạn: Phạm Đức Lập -2- Add: cnt-44-dh, VIMARU
- Hướng dẫn lập trình VB.NET Chương 19: Làm quen với ADO.NET Bạn chọn đường dẫn đén csdl bằng cách nhắp vào nút Browse… và chọn csdl Students.mdb như hình. Bạn có thể kiểm tra xem kết nối có thành công không bằng cách click vào nút Test Connection, bạn cũng có thể tùy chỉnh kết nối bằng cách click vào nút Advanced: Bạn có thể thấy dòng mã kết nối ở ô cuối cùng như hình, dòng mã có nội dung : “Provider=Microsoft.Jet.OLEDB.4.0;Data Source="D:\Data\Studying\VS.Net 05\Tu_ Biên soạn: Phạm Đức Lập -3- Add: cnt-44-dh, VIMARU
- Hướng dẫn lập trình VB.NET Chương 19: Làm quen với ADO.NET ng buoc lap trinh vb.net\Tung buoc lap trinh vb.net\19_Chapter19\Bai tap\DataBase\Students.mdb"” Nhấn OK để thêm kết nối vào Server Explorer. Bạn có thể mở rộng tất cả các mục bằng cách click vào dấu (+) bên cạnh để mở rộng như hình: 1.3. Tạo bộ điều phối dữ liệu Data Adapter Bước hai trong thao tác csdl như ta đã biết đó là tạo bộ điều phối Data Adapter. Data Adapter sẽ định nghĩa chính xác những thông tin mà bạn muốn lấy tro ng csdl, là nền tảng để tạo DataSet. VB.NET cung cấp rất nhiều cách tạo bộ điều phối. Cách đơn giản nhất là ta kéo các biểu tượng bảng trong Server Explorer vào cửa sổ form trong chế độ thiết kế. Ta cũng có cách thứ hai là dùng công cụ Data Adapter Configu ration Winzard. Ta gọi đến công cụ này bằng cách chọn đối tượng OledbDataAdapter trên tab Data của ToolBox và đặt nó lên form. Trong bài tập này chúng ta sẽ sử dụng cách thứ hai này. 1.4. Sử dụng đối tượng điều khiển OleDbDataAdapter Chọn tab Data trong cử a sổ ToolBox. Tab này chứa các điều khiển để thao tác với csdl. Trong tab này có hai đối tượng OleDbConnection và sqlConnection đều cho phép tạo kết nối đến csdl. Nhưng chúng ta đã kết nối bằng Server Explorer nên không cần hai đối tượng này nữa. Biên soạn: Phạm Đức Lập -4- Add: cnt-44-dh, VIMARU
- Hướng dẫn lập trình VB.NET Chương 19: Làm quen với ADO.NET Kéo đối t ượng OleDbDataAdapter vào trong form. Nếu đối tượng này không xuất hiện, bạn có thể thêm nó vào bằng cách R -Click vào tab Data chọn Choose Item… để làm xuất hiện cửa sổ Choose ToolBox Items. Chọn tab .Net Framework Components và chọn OleDbAdapter như hìn h: Nhắp OK để hoàn thiện việc thêm Item này cho ToolBox. Bạn cũng có thể làm tương tự với các đối tượng khác. OleDbAdapter được thiết kế để kết nối đến csdl Access. Khi kéo thả đối tượng này vào form thì VS.NET sẽ tao trình Data Adapter Configuration Win zard. Một màn hình khởi đầu, bạn nhấn Next để chuyển sang màn hình thứ hai: Bạn nhấn Next hai lần để xuất hiện màn hình soạn thảo câu lệnh SQL như hình H.1 dưới. Nếu bạn chưa biết đến các câu lệnh SQL, có thể nhấn vào nút Query Builder… để VS liệt kê các bảng của csdl để bạn chọn. Bạn hãy nhấn vào bảng Instructors như hình H.2 và nhấn Add, rồi ấn Close để đóng cửa sổ này lại. Bạn thấy trong bảng Instructors có các ô CheckBox tương ứng với các trường. Query sẽ tạo câu lệnh tương ứng để rút thông tin của bảng . Trong bài tập này chúng ta chỉ rút thông tin từ một cột trong bảng. Bạn nhấn vào cột Instructor để chọn nó như hình H.3 và nhấn OK. Chúng ta đã tạo xong câu lệnh SQL để rút dữ liệu. Biên soạn: Phạm Đức Lập -5- Add: cnt-44-dh, VIMARU
- Hướng dẫn lập trình VB.NET Chương 19: Làm quen với ADO.NET H.1. Cửa sổ soạn thảo mã SQL H.2. Query Builder Biên soạn: Phạm Đức Lập -6- Add: cnt-44-dh, VIMARU
- Hướng dẫn lập trình VB.NET Chương 19: Làm quen với ADO.NET H.3. Chọn trường đ ể xây dựng câu lệnh SQL H.4. Giao diện Form Biên soạn: Phạm Đức Lập -7- Add: cnt-44-dh, VIMARU
- Hướng dẫn lập trình VB.NET Chương 19: Làm quen với ADO.NET Sau khi nhấn OK, một cửa sổ Generate The SQL Statement hiện ra hiển thị câu lệnh SQL ta vừa tạo. Bạn nhấn Finish đê hoàn thành việc tạo đối tượng điều phối. Lúc này giao diện có dạng như hình H.4 1.5. Làm việc với DataSet Tiếp theo ta tạo ra đối tượng trình diễn dữ liệu cho người dùng thao tác. Đối tượng này là DataSet. Nó là hình ảnh có được từ DataAdapter. Nó chỉ là ảnh của csdl nên mọi thao tác của người dùng sẽ chưa ảnh hưởng đến csdl cho đến khi có yêu cầu cập nhật. Trong phần tiếp theo của bài tập này chúng ta sẽ tạo đối tượng DataSet trình diễn thông tin trong cột Instructor của bảng Instructors trong csdl Students.mdb. Bạn nhấp chuột lên form1 để chọn nó. Nếu không chọn nó thì các lệnh tạo DataSet sẽ không hiển thị trên menu. Chọn Data | Generate DataSet từ menu để làm xuất hiện hộp thoại Generate DataSet như hình: Bạn đặt tên nào tùy thích tại ô New, mình chọn là DsInstructors. Chọn ô checkBox Add this dataset to the designer để VS đưa dataser vào khay công cụ. Nhấn OK và đối tượng DataSet DsINstructors được tạo trên khay công cụ. Lúc này VB.NET sẽ tự thêm vào một file có tên DsInstructors.xsd trong cửa sổ Solution Explorer. File này chứa các thông tin về dữ liệu theo khuôn dạng XML: Biên soạn: Phạm Đức Lập -8- Add: cnt-44-dh, VIMARU
- Hướng dẫn lập trình VB.NET Chương 19: Làm quen với ADO.NET H.5. Đối tượng D sInstructors1 được tạo trên khay hệ thống Tiếp theo ta sẽ học cách để hiển thị dữ liệu trong dataset này lên form. 2. Sử dụng các điều khiển ràng buộc dữ liệu Tiếp theo ta sẽ dùng các điều khiển quen thuộc như Textbox, Label, Button để trình bày cơ sở dữ l iệu lên form. Để trình bày được như thế ta cần phải làm một thao tác gọi là ràng buộc dữ liệu (data binding), nghĩa là dữ liệu hiển thị lên trong các điều khiển sẽ phụ thuộc vào nguồn dữ liệu có trong DataSet hay DataAdapter. Bạn có thể ràng buộc dữ liệu v ới các điều khiển sau: TextBox, Label, ListBox, ComboBox, RadioButon, DataGrid và PictureBox. Trong đó đặc biệt và hữu ích nhất có lẽ là DataGrid vì nó cho phép bạn hiển thị toàn bộ nội dung của DataSet. Trong bài tập này, chúng ta sẽ ràng buộc dữ liệu vào TextBox để hiển thị thông tin trong bảng Instructors của csdl Students.mdb. Bạn thiết kế giao diện form như hình trên. Trong đó thuộc tính của các điều khiển như sau: - Button First: Name – btnFirst, enable – False - Button Last: Name – btnLast, enable – False - Button Next: Name – btnNext, enable – False - Button Previous: Name – btnPrevious, enable – False Biên soạn: Phạm Đức Lập -9- Add: cnt-44-dh, VIMARU
- Hướng dẫn lập trình VB.NET Chương 19: Làm quen với ADO.NET - Button Load Data: Name – btnLoadData - TextBox1: Name - txtInstructors Các điều khiển còn lại có thuộc tính như hình. Bây giờ ta sẽ tiến hành ràng buộc dữ liệu là các trường (cột dữ liệu – field) vào textbox txtInstructors. Để làm điều này, bạn chọn ô textbox và mở Properties của nó ra. Click vào dấu (+) bên cạnh nhánh thuộc tính DataBindings và chọn ô text, Click vào nút mũi tên đi xuống và bạn có thể nhìn thấy nguồn dữ liệu DsInstructors1 hiển thị trong danh sách: Nhấn chọn cột Instructor để chỉ định trường này sẽ hiển thị trong ô textbox txtInstructor. Như vậy ta đã ràng buộc xong, tiếp theo cần viết mã để xuất dữ liệu khi chương trình thực thi. Để làm được đ iều đó, chúng ta tạo thủ tục btnLoadData_Click bằng cách trở lại cửa sổ thiết kế form và double click vào nút Load Data rồi nhập đoạn mã sau: Biên soạn: Phạm Đức Lập - 10 - Add: cnt-44-dh, VIMARU
- Hướng dẫn lập trình VB.NET Chương 19: Làm quen với ADO.NET DsInstructors1.Clear() OleDbDataAdapter1.Fill(DsInstructors1) btnFirst.Enabled = True btnLast.Enabled = True btnNext.Enabled = True btnPrevious.Enabled = True Chúng ta viết mã để xóa sạch dữ liệu mà DataSet DsInstructors1 nắm giữ trước đây. Tiếp theo khiến bộ điều phối DataAdapter1 điền dữ liệu vào đối tượng DataSet DsInstru ctors1 mà chúng ta đã tạo ra ở bước 3 bằng phương thức Fill(). Chạy thử chương trình: Bạn nhấn F5 để kiểm thử chương trình. Khi chương trình chạy, bạn nhắp vào nút Load Data để chương trình hiển thị bản ghi đầu tiên của trường Instructor trong bảng dữ liệu : Tiếp theo chúng ta sẽ mở rộng một số chức năng khác của ứng dụng cơ sở dữ liệu thuần túy như duyệt qua các bản ghi, đếm và hiển thị số bản ghi hiện hành. Như vậy quá trình thao tác csdl có thể tóm tắt như sau: thứ nhất, tạo kết nối đến csdl cần truy xuất; thứ hai tạo đối tượng điều phối DataAdapter; thứ ba, tạo đối t ượng trình diễn DataSet; cuối cùng là ràng buộc dữ liệu vào các điều khiển cho phép ràng buộc. Nếu trong các bài tập yêu cầu cập nhật, thống kê, tìm kiếm, … thì còn có bước nữa là tiến hành xử lý các thao tác cập nhật, thống kê, tìm kiếm, … theo yêu cầu của bài. Biên soạn: Phạm Đức Lập - 11 - Add: cnt-44-dh, VIMARU
- Hướng dẫn lập trình VB.NET Chương 19: Làm quen với ADO.NET 3. Tạo các điều khiển duyệt xem dữ liệu Trong bài tập này, chúng ta mới chỉ dừng lại ở việc ràng buộc dữ liệu và hiển thị được bản ghi đầu tiên vào ô textbox mà thôi. Trong phần tiếp theo chúng ta sẽ tạo ra các nút cho phép duyệt qua các bản ghi khác nhau, xem bản ghi đầu tiên cũng như cuối cùng. ADO.NET cho phép quản lý và duyệt qua các bản ghi (record) bằng đối tượng CurrentManager. Với đối tượng này bạn có thể biết được vị trí hiện hành, đi đến mẩu tin sau cùng hay trở về mẩu tin đầu tiên cũng như đến mẩu tin kế tiếp hay ở trước. Mỗi DataSet đều có sẵn đối tượng CurrentManager và mỗi đối tượng form đều có thuộc tính BindingContext theo dõi tất cả đối tượng CurrentManager trên form. Bây giờ trở lại bài tập của chúng ta. Trong phần trước chúng ta đã tạo ra bốn nút nhấn mang tên First, Last, Next, Previous. Giờ chúng ta sẽ viết mã cho chúng sử dụng đối tượng BindingContext, CurrentManager để duyệt qua các bản ghi. Trước hết tạo thủ tục btnFirst_Click với nội dung như sau: Me.BindingContext(DsInstructors1, _ "Instructors").Position = 0 btnFirst.Enabled = False btnNext.Enabled = True btnLast.Enabled = True Cú pháp này hiển thị bản ghi đầu tiên của DsInst ructors1 sử dụng đối tượng BindingContext. Nó gán giá trị 0 cho thuộc tính Position để con trỏ hiện hành của dữ liệu chuyển đến bản ghi đầu tiên. Tạo thủ tục btnLast_Click và nhập đoạn mã sau: 'Đếm tổng số bản ghi Dim tongsobanghi As Integer = Me.BindingContext _ (DsInstructors1, "Instructors").Count 'Chuyển con trỏ đến bản ghi cuối cùng Me.BindingContext(DsInstructors1, _ "Instructors").Position = tongsobanghi - 1 btnLast.Enabled = False btnFirst.Enabled = True btnPrevious.Enabled = True btnNext.Enabled = False Tạo thủ tục btnNext_Click và nhập vào đoạn mã sau: 'Đếm số bản ghi hiện hành Dim tongsobanghi As Integer = Me.BindingContext _ (DsInstructors1, "Instructors").Count 'Nếu chưa phải là bản ghi cuối thì next lên 1 If Me.BindingContext(DsInstructors1, _ "Instructors").Position < tongsobanghi - 1 Then Me.BindingContext(DsInstructors1, _ "Instructors").Position += 1 btnFirst.Enabled = True btnPrevious.Enabled = True btnLast.Enabled = True Biên soạn: Phạm Đức Lập - 12 - Add: cnt-44-dh, VIMARU
- Hướng dẫn lập trình VB.NET Chương 19: Làm quen với ADO.NET Else btnNext.Enabled = False btnLast.Enabled = False btnFirst.Enabled = True btnPrevious.Enabled = True End If Thủ tục btnPrevious_Click: 'Nếu chưa phải là bản ghi đầu thì lùi lại 1 If Me.BindingContext(DsInstructors1, _ "Instructors").Position > 0 Then Me.BindingContext(DsInstructors1, _ "Instructors").Position -= 1 btnFirst.Enabled = True btnLast.Enabled = True btnNext.Enabled = True Else btnFirst.Enabled = False btnPrevious.Enabled = False End If Vậy là chúng ta đã tạo xong các nút cho phép duyệt qua các bản ghi. Bây giờ chúng ta chạy thử chương trình. Chạy chương trình: Bạn nhấn F5 để chạy chương trình. Ấn nút Load Data để hiển thị dữ liệu vào textbox. Ấn các phím để duyệt qua các bản ghi trong cơ sở dữ liệu. Bạn nhấn nút Close ở góc phải trên của form để đóng chương trình lại. Bây giờ để cụ thể hơn nữa chúng ta sẽ tạo điều khiển label cho hiển thị vị trí bản ghi hiện hành để người dùng tiện quan sát. Biên soạn: Phạm Đức Lập - 13 - Add: cnt-44-dh, VIMARU
- Hướng dẫn lập trình VB.NET Chương 19: Làm quen với ADO.NET 4. Hiển thị vị trí của bản ghi hiện hành Ngoài việc cung cấp cơ chế d uyệt xem các bản ghi, ta cũng cần cho người dùng biết đó là bản ghi thứ mấy. Bây giờ chúng ta sẽ thêm một nhãn Label để hiển thị thứ tự của bản ghi. Bạn mở thiết kế form và thêm vào một nhãn label1 có thuộc tính Name là lblIndexOfRecord, thuộc tính T ext của nhãn là “Record 0 of 0”. Giao diện như hình: Ta tạo một thủ tục có tên count() ở ngay dưới phát biểu khai báo form1 như sau: Private Sub Count() Dim tongsobanghi, banghihienhanh As Integer tongsobanghi = Me.BindingContext _ (DsInstructors1, "Instructors").Count banghihienhanh = Me.BindingContext _ (DsInstructors1, "Instructors").Position + 1 lblIndexOfRecord.Text = "Record " & _ banghihienhanh.ToString & "Of " & tongsobanghi.ToString End Sub Thủ tục này sẽ gán thuộc tính count của đối tượng BindingContext vào biến tongsobanghi và thuộc tính Position của nó cho biến banghihienhanh nhưng cộng thêm 1 vì thứ tự bản ghi trong bảng dữ liệu được tính từ 0. Sau đó hai giá trị của hai biến trên được gán cho thuộc tính Text của điều khiển Label lblIndexOfRecord. Để thủ tục này phát huy tác dụng thì bạn sẽ thêm lời gọi thủ tục này trong các thủ tục khác như btnFirst_Click, btnLast_Click, btnPrevious_Click, btnNext_Click như sau: Biên soạn: Phạm Đức Lập - 14 - Add: cnt-44-dh, VIMARU
- Hướng dẫn lập trình VB.NET Chương 19: Làm quen với ADO.NET Count() Chương trình của chúng ta đến đây là hoàn thiện. Bạn có thể chạy thử để kiểm tra. Chạy chương trình: Bạn nhấn F5 để chạy chương trình. Ấn nút Load Data để hiển thị dữ liệu. Sau đó bạn hãy nhấn các nút di chuyển để duyệt qua các bản ghi và xem thứ tự của bản ghi đó trong bảng dữ liệu, kết quả: 5. Tổng kết chương 19 Bạn làm bảng tổng kết những gì đã học. Tổng kết một lần nữa các bước để có thể trình diễn dữ liệu trong form. Đây mới chỉ là kỹ thuật lập trình đơn giản nhất của ADO.NET, trong phần sắp tới chúng ta sẽ học về DataGrid để trình diễn dữ liệu ở mức độ cao hơn. Biên soạn: Phạm Đức Lập - 15 - Add: cnt-44-dh, VIMARU

Chịu trách nhiệm nội dung:
Nguyễn Công Hà - Giám đốc Công ty TNHH TÀI LIỆU TRỰC TUYẾN VI NA
LIÊN HỆ
Địa chỉ: P402, 54A Nơ Trang Long, Phường 14, Q.Bình Thạnh, TP.HCM
Hotline: 093 303 0098
Email: support@tailieu.vn