
Đề tài: Hướng dẫn làm Video clip, hình ảnh bằng phần mềm Windows Movie Maker
lượt xem 60
download
 Download
Vui lòng tải xuống để xem tài liệu đầy đủ
Download
Vui lòng tải xuống để xem tài liệu đầy đủ
Đa số người dùng đều quên bẵng đi rằng trong Windows Me, Wi n dows XP hay Windows Vista đã có sẵn một chương trình biên tập video, audio khá mạnh là Movie Maker (WMM). Mỗi khi cần thao tác về lãnh vực này, người ta thường nghĩ phải cài một phần mềm nào đó. Thật ra, bạn có thể làm được nhiều việc với Windows Movie Ma k er nếu chịu khó tìm hiểu nó.
Bình luận(0) Đăng nhập để gửi bình luận!
Nội dung Text: Đề tài: Hướng dẫn làm Video clip, hình ảnh bằng phần mềm Windows Movie Maker
- •&œ •Sinh viên thực hiện: Cao Minh Nhân Đặng Thị Loan Khương Thị Nga Lê Minh Nhật Nguyễn Thùy Minh •Giáo viên hướng dẫn: Mai Vân Phương Vũ Nguyễn Thành Chiến Tp. Hồ Chí Minh, 12/2011
- Lời cảm ơn Chúng em chân thành cảm ơn quý thầy cô của trường Đại học Sư Phạm Tp. Hồ Chí Minh, đặc biệt là các thầy cô trong khoa Công Nghệ Thông Tin đã tận tình giảng dạy, giúp đỡ cho chúng em những kiến thức cần thiết trong suốt học kì 1 của năm nhất. Chúng em xin chân thành cảm ơn thầy Mai Vân Phương Vũ và thầy Nguyễn Thành Chiến đã tận tình hướng dẫn, giúp đỡ và quan tâm trong suốt khóa học vừa qua. Chúng tôi xin chân thành cảm ơn các anh chị cùng các bạn trong lớp đã nhận xét, đóng góp ý kiến, động viên, quan tâm và giúp đỡ chúng tôi trong suốt quá trình làm đề tài nhóm này. Cuối cùng, chúng con xin gửi lòng biết ơn sâu sắc đến cha mẹ, gia đình đã tạo mọi điều kiện về vật chất, tinh thần, động viên, khích lệ và hỗ trợ chúng con trong suốt thời gian qua. Tp. Hồ Chí Minh, ngày 12 tháng 12 năm 2011 Nhóm sinh viên thực hiện:
- Lời mở đầu Đa số người dùng đều quên bẵng đi rằng trong Windows Me, Wi n dows XP hay Windows Vista đã có sẵn một chương trình biên tập video, audio khá mạnh là Movie Maker (WMM). Mỗi khi cần thao tác về lãnh vực này, người ta thường nghĩ phải cài một phần mềm nào đó. Thật ra, bạn có thể làm được nhiều việc với Windows Movie Ma k er nếu chịu khó tìm hiểu nó. Có lẽ từ trước đến nay chúng ta đã quá chú tâm đến các phần mềm biên tập video hàng ngày quảng cáo trên mạng mà quên mất đi Windows Movie Maker, một chương trình sẵn có trong hệ điều hành Windows XP. Một số thủ thuật dưới đây, mặc dù có tính thủ công, nhưng chúng được thực hiện khá đơn giản và dễ dàng với Windows Movie Maker. Hôm nay, nhóm mình xin hướng dẫn các bạn sử dụng phần mềm Wi n d o ws Movie Maker một cách cụ thể. Wi n d o w s Mo v ie Ma k er l à g ì ? Windows Movie Maker là một phần mềm biên tập phim, nhạc, hình ảnh được tích hợp sẵn trong Windows Me, Windows XP, Windows Vista, giúp người biên tập và sử dụng phim, nhạc một cách dễ dàng. Ngoài ra, phần mềm còn có tính năng chia sẻ phim, nhạc với bạn bè qua internet, cũng như ghi đĩa DVD, CD nhanh chóng. Do đó, Windows Movie Maker thực sự là sự lựa chọn hợp lý giúp bạn thực hiện cộng việc của mình.
- Trường Đại Học Sư Phạm Tp. Hồ Chí Minh – Khoa Vật lý – Lí 1D Mục lục I. Lịch sử Windows Movie Maker ......................................................................................... 1 II. Một số ứng dụng của Windows Movie Maker (WMV)...................................................... 1 III. Làm quen với giao diện Windows Movie Maker ............................................................... 1 1. Khởi động Windows Movie Maker .................................................................................. 1 2. Giao diện Windows Movie Maker ................................................................................... 2 3. Các tùy chọn khi làm việc với Windows Movie Maker ................................................... 2 IV. Nhập dữ liệu ........................................................................................................................ 3 V. Biên tập nhạc/phim ............................................................................................................. 6 1. Cắt bỏ phần đầu, cuối của phim/nhạc ............................................................................... 6 2. Chia phim/nhạc thành nhiều đoạn nhỏ ............................................................................. 7 3. Điều chỉnh âm thanh ......................................................................................................... 8 4. Chèn lời thuyết minh ........................................................................................................ 9 5. Điều chỉnh hình ảnh .......................................................................................................... 9 6. Thêm hiệu ứng cảnh cho phim/hình ............................................................................... 11 7. Thêm hiệu ứng chuyển cảnh cho phim/hình................................................................... 11 8. Tạo tiêu đề hoặc lời giới thiệu ........................................................................................ 13 a) Tạo tiêu đề mở đầu..................................................................................................... 14 b) Tạo tiêu đề xuất hiện trước đoạn phim được chọn .................................................... 16 c) Tạo tiêu đề xuất hiện trên đoạn phim được chọn ....................................................... 16 d) Tạo tiêu đề kết thúc đoạn phim .................................................................................. 18 9. Chụp hình của đoạn phim đang trình chiếu .................................................................... 18 VI. Tự động tạo phim .............................................................................................................. 19 VII. Xuất phim/nhạc ................................................................................................................. 19 Kết luận .................................................................................................................................... 23 Danh mục bảng biểu Bảng 1 ........................................................................................................................................ 5 Windows Movie Maker
- Trường Đại Học Sư Phạm Tp. Hồ Chí Minh – Khoa Vật lý – Lí 1D Danh mục hình ảnh Hình III.1 ................................................................................................................................... 2 Hình III.2 ................................................................................................................................... 2 Hình III.3 ................................................................................................................................... 3 Hình IV.1................................................................................................................................... 4 Hình IV.2................................................................................................................................... 4 Hình IV.3................................................................................................................................... 4 Hình V.1 .................................................................................................................................... 6 Hình V.2 .................................................................................................................................... 6 Hình V.3 .................................................................................................................................... 7 Hình V.4 .................................................................................................................................... 7 Hình V.5 .................................................................................................................................... 8 Hình V.6 .................................................................................................................................... 9 Hình V.7 .................................................................................................................................. 10 Hình V.8 .................................................................................................................................. 10 Hình V.9 .................................................................................................................................. 10 Hình V.10 ................................................................................................................................ 11 Hình V.11 ................................................................................................................................ 12 Hình V.12 ................................................................................................................................ 12 Hình V.13 ................................................................................................................................ 13 Hình V.14 ................................................................................................................................ 13 Hình V.15 ................................................................................................................................ 14 Hình V.16 ................................................................................................................................ 14 Hình V.17 ................................................................................................................................ 14 Hình V.18 ................................................................................................................................ 15 Hình V.19 ................................................................................................................................ 16 Hình V.20 ................................................................................................................................ 16 Hình V.21 ................................................................................................................................ 17 Hình V.22 ................................................................................................................................ 17 Hình V.23 ................................................................................................................................ 18 Hình V.24 ................................................................................................................................ 18 Hình V.25 ................................................................................................................................ 18 Hình VII.1 ............................................................................................................................... 19 Hình VII.2 ............................................................................................................................... 20 Hình VII.3 ............................................................................................................................... 20 Hình VII.4 ............................................................................................................................... 20 Hình VII.5 ............................................................................................................................... 21 Hình VII.6 ............................................................................................................................... 21 Hình VII.7 ............................................................................................................................... 21 Hình VII.8 ............................................................................................................................... 22 Hình VII.9 ............................................................................................................................... 22 Windows Movie Maker
- Trường Đại Học Sư Phạm Tp. Hồ Chí Minh – Khoa Vật lý – Lí 1D I. Lịch sử Windows Movie Maker Windows Movie Maker đã xuất hiện gần 11 năm, kể từ khi phiên bản đầu tiên của nó ra đời cùng với Windows Millenium (Me) vào năm 2000. Một năm sau đó, phiên bản 1.1 được bổ sung vào Windows XP, hỗ trợ việc tạo file AVI và WMV8 sau này được nâng cấp thành phiên bản 2.0, 2.1 và 2.5. Hiện tại, số hiệu phiên bản đã nhảy từ 2.6 lên 6 với phiên bản hệ điều hành Windows Vista. Nhưng trong Windows 7, Windows Movie Maker được nâng cấp thành Windows Live Movie Maker. II. Một số ứng dụng của Windows Movie Maker (WMV) 1. Chia nhỏ bộ phim, đoạn nhạc 2. Tách phần âm thanh của đoạn video 3. Thay đổi phần âm thanh của đoạn video 4. Nối các đoạn video, nhạc với nhau 5. Cắt bỏ đoạn nào đó của đoạn nhạc, phim 6. Thêm hiệu ứng cho phim 7. Kết hợp phim, nhạc, hình ảnh 8. Làm phần giới thiệu đầu phim 9. Chèn lời thoại 10.Xuất bản phim, nhạc 11.Làm phần kết thúc Những ứng dụng trên đây được thực hiện khá đơn giản và dễ dàng, tuy thao tác có đôi chút thủ công. III. Làm quen với giao diện Windows Movie Maker 1. Khởi động Windows Movie Maker Vào Start > Programs > Windows Movie Maker 1
- Trường Đại Học Sư Phạm Tp. Hồ Chí Minh – Khoa Vật lý – Lí 1D Hình III.1 2. Giao diện Windows Movie Maker Hình III.2 Giao diện của chương trình này khá bắt mắt và hợp lý, chính giữa là những đoạn phim/ảnh/nhạc cần xử lý, bên trên là thanh trình đơn (Menu bar), thanh công cụ (Toolbar), bên trái là thanh tác vụ (Tasks) tập hợp những lựa chọn cho việc làm phim/ nhạc, bên phải là một màn hình trình chiếu phim/hình (Preview), bên dưới là trục thời gian (Timeline). 3. Các tùy chọn khi làm việc với Windows Movie Maker - Nếu không xuất hiện trục thời gian “Timeline”, vào “View” trên thanh trình đơn, chọn “Timeline”, hoặc nhấp “Storyboard” ở gần góc phải màn hình, chọn “Timeline”. 2
- Trường Đại Học Sư Phạm Tp. Hồ Chí Minh – Khoa Vật lý – Lí 1D - Nếu muốn xem rõ “Timeline”, vào “View”, chọn “Zoom in” đến khi ưng ý, ngược lại thì chọn “Zoom out”; hoặc nhấp “+/-” ở khung “Timeline”. - Nên để dạng xem của các đoạn phim, hình là “Thumbnails”. (Hình III.3) - Chọn “Task pane” nếu như thanh tác vụ không hiển thị. - Hủy bỏ thao tác vừa làm bằng cách nhấp vào nút “Undo” hoặc nhấn “Ctrl + Z”, quay lại thao tác Hình III.3 vừa làm bằng nút “Redo” hoặc nhấn “Ctrl + Y”. Hình III.4 IV. Nhập dữ liệu - Nhập đoạn phim: nhấp chuột vào “Import Videos” (Hình IV.1). - Nhập hình ảnh: nhấp chuột vào “Import Pictures”. Hình IV.1 3
- Trường Đại Học Sư Phạm Tp. Hồ Chí Minh – Khoa Vật lý – Lí 1D - Nhập âm thanh, nhạc: nhấp chuột vào “Import Audio or Music”. Lưu ý: WMM trong Windows XP chỉ xử lý các dạng file như: wmv, avi, mpg, wma, wav, mp3, jpeg, gif, png… - Cách khác để nhập dữ liệu: nhấp “menu file” chọn “Inport into collection” trên thanh trình đơn (hoặc bấm tổ hợp phím Ctrl+I), chọn các tập tin cần thao tác sau đó bấm “Import”. Hình IV.1 Hình IV.2 Dữ liệu đã nhập vào sẽ được lưu trong thư mục “Imported media”. BẢNG ĐỐI CHIẾU THANH TÁC VỤ CỦA WMM TRONG WINDOWS XP TIẾNG VIỆT STT WINDOWS XP Tác vụ 1. Movie Tasks Nhập phim 2. Capture Video Nhập phim từ máy quay phim 3. Capture from video device Nhập phim 4. Import video 4
- Trường Đại Học Sư Phạm Tp. Hồ Chí Minh – Khoa Vật lý – Lí 1D Nhập hình ảnh 5. Import pictures Nhập âm thanh hoặc nhạc nền 6. Import audio or music Chỉnh sửa phim 7. Edit Movie Hiện bộ sưu tập 8. Show collections Hiện hiệu ứng cảnh 9. View video effects Hiện hiệu ứng chuyển cảnh 10. View video transitions Tạo tiêu đề hoặc lời giới thiệu 11. Make titles or credits Tạo đoạn phim tự động 12. Make an AutoMovie Kết thúc chỉnh sửa him 13. Finish Movie Lưu phim vào máy tính 14. Save to my computer Lưu phim vào CD 15. Save to CD Gửi phim qua e-mail 16. Send in e-mail Tải phim lên Web 17. Send to the web Đưa phim vào Digital Video 18. Send to DV camera Camera Trợ giúp 19. Movie Making Tips Bảng 1 5
- Trường Đại Học Sư Phạm Tp. Hồ Chí Minh – Khoa Vật lý – Lí 1D V. Biên tập nhạc/phim Công việc biên tập phim/nhạc chủ yếu được thực hiện ở trục thời gian “Timeline”: - Video: chứa đoạn phim được chọn - Transition: chứa hiệu Hình V.1 ứng được chọn - Audio: chứa âm thanh gốc của đoạn phim được chọn - Audio/Music: chứa phần âm thanh khác từ một đoạn tiếng riêng biệt (định dạng mp3, wma…) hoặc âm thanh thu trực tiếp từ WMM. - Title Overlay: chứa tiêu đề đã nhập vào 1. Cắt bỏ phần đầu, cuối của phim/nhạc Kéo đoạn phim/nhạc đã nhập vào “Video” hoặc “Audio/Music” trong - khung “Timeline”. Bấm “Play” để xem phim, nghe nhạc ở màn hình trình chiếu bên phải. - Muốn cắt bỏ phần đầu, đưa chuột đến đầu đoạn phim, khi hiện ra mũi - tên đỏ thì kéo chuột sang phải, và thả chuột khi đã ưng ý. Nếu muốn cắt bỏ phần cuối, đưa chuột đến cuối đoạn phim, rồi kéo sang trái.( Hình V.2) Hình V.2 6
- Trường Đại Học Sư Phạm Tp. Hồ Chí Minh – Khoa Vật lý – Lí 1D 2. Chia phim/nhạc thành nhiều đoạn nhỏ Sau khi nhập đoạn phim/nhạc vào WMM: - Kéo đoạn phim/nhạc đã nhập vào “Video” hoặc “Audio/Music” trong khung “Timeline”. - Xác định vị trí cần cắt bỏ. Ví dụ cần cắt bỏ đoạn từ A đến B trong phim, kéo đường màu xanh đến vị trí A, sau đó nhấp vào nút “Split” (có thể nhấn phím M, hoặc tổ hợp phím “Ctrl + L”). Lưu ý: đoạn phim/nhạc gốc vẫn không bị thay đổi. - Tiếp tục kéo đường màu xanh đến vị trí sau (B) và nhấp “Split”. Hình V.3 Hình V.4 - Nếu muốn bỏ đoạn A-B, nhấp chuột phải lên đoạn này và chọn “Remove”, hoặc nhấn phím Delete. (Hình V.5) Hình V.5 7
- Trường Đại Học Sư Phạm Tp. Hồ Chí Minh – Khoa Vật lý – Lí 1D - Nếu muốn nối lại những phần đã chia, chọn những phần cần nối (bằng cách nhấn phím “Shift” đồng thời nhấp chuột vào những phần đó), vào “Clip” trên thanh trình đơn, chọn “Combine”. (Hình V.6) Hình V.6 3. Điều chỉnh âm thanh Nhấp chuột phải vào mục “Audio” của đoạn phim: Chọn “Volume”, sau đó - điều chỉnh âm lượng lớn nhỏ. Chọn “Mute”: tắt âm - thanh. Chọn “Fade in”: âm - Hình V.5 thanh ở phần cuối lớn dần. Chọn “Fade out”: âm thanh ở phần cuối nhỏ dần. - Lưu ý: Nếu không thấy mục “Audio” của đoạn phim, nhấp chuột vào dấu “+” kế bên “Video” trong khung “Timeline”. 8
- Trường Đại Học Sư Phạm Tp. Hồ Chí Minh – Khoa Vật lý – Lí 1D 4. Chèn lời thuyết minh Nối micro với máy tính - Chỉnh con trỏ chuột đến nơi muốn chèn lời thuyết minh (cũng có thể - tiến hành thu lời thuyết minh riêng rồi sau đó mới mở đoạn phim cần chèn) Vào “Tools” trên thanh trình đơn, chọn - “Narrate Timeline”; hoặc nhấp “Timeline”, chọn “Narrate Timeline”. (Hình V.8) - Để tránh việc lời thuyết minh đè lên phần Hình V.6 âm thanh khác như nhạc nền chẳng hạn, nhấp vào “Show options”, chọn “Limit narration to available free space on Audo/Music track”. - Nhấp “Start Narration” bắt đầu thu lời thuyết minh, đồng thời đoạn phim cũng trình chiếu theo lời thuyết minh. - Nhấp “Stop Narration” để kết thúc quá trình thu tiếng. Lưu ý: WMM sẽ tự động ngừng thu tiếng và hiện lên hộp thoại yêu cầu lưu lại ngay khi đoạn phim trình chiếu xong. - Xuất hiện hộp thoại, nhấp “Save” để lưu lại. - Lời thuyết minh tự động chèn vào mục “Audio/Music” ở “Timeline”. 5. Điều chỉnh hình ảnh Nhập những hình ảnh cần tạo phim vào WMM - Kéo những hình ảnh vừa nhập vào mục “Video” ở “Timeline”. Nếu số - lượng hình ảnh quá nhiều, có thể nhấn tổ hợp phím “Ctr + A” để chọn 9
- Trường Đại Học Sư Phạm Tp. Hồ Chí Minh – Khoa Vật lý – Lí 1D toàn bộ ảnh, sau đó kéo xuống mục “Video”. Nếu muốn tăng giảm thời gian trình chiếu ảnh, chọn hình cần điều - chỉnh (trong mục “Video”), dời con trỏ chuột ra cuối hình đến khi hiện ra mũi tên màu đỏ thì kéo sang trái hoặc sang phải. (Hình V.9) Hình V.7 Thời gian trình chiếu ảnh được mặc định là 3-5 giây. Nếu muốn kéo - dài thời gian đồng loạt cho tất cả hình ảnh, trước khi kéo hình xuống mục “Video”, vào “Tools > Options > Advanced > Picture duration”, rồi tăng thời gian lên. (Hình V.10 và V.11) Hình V.9 Hình V.8 10
- Trường Đại Học Sư Phạm Tp. Hồ Chí Minh – Khoa Vật lý – Lí 1D 6. Thêm hiệu ứng cảnh cho phim/hình Nhập đoạn phim cần thêm hiệu ứng - Hình V.10 - Chọn hiệu ứng, bấm “play” để xem trước, nếu ưng ý, kéo hiệu ứng đó thả vào đoạn phim cần tạo hiệu ứng bên dưới. Có thể chọn tối đa 6 hiệu ứng khác nhau cho cùng một cảnh phim. 7. Thêm hiệu ứng chuyển cảnh cho phim/hình Chức năng này giúp quá trình chuyển từ cảnh này sang cảnh khác trở nên “nghệ thuật” hơn khi dựng phim. - Nhập các đoạn phim cần thêm hiệu ứng chuyển cảnh - Kéo thả các đoạn phim vào khung “Video” - Nhấp “Transitions” trong “Edit” 11
- Trường Đại Học Sư Phạm Tp. Hồ Chí Minh – Khoa Vật lý – Lí 1D Các hiệu ứng chuyển cảnh cho phim/hình: Hình V.11 - Chọn hiệu ứng, bấm “Play” để xem trước, nếu ưng ý, kéo hiệu ứng đó thả vào vị trí giữa hai đoạn phim. Không thể chọn nhiều hiệu ứng cho cùng một vị trí giữa hai đoạn phim. - Nếu muốn tăng giảm thời gian của hiệu ứng, nhấp chuột vào phần hiệu ứng trong khung “Transition”, dời con trỏ chuột đến đầu hiệu ứng, khi hiện ra mũi tên màu đỏ thì kéo về bên trái hoặc phải, hoặc nhấn phím “Page Up/Page Down”.( Hình V.14) Hình V.12 12
- Trường Đại Học Sư Phạm Tp. Hồ Chí Minh – Khoa Vật lý – Lí 1D - Nếu muốn tăng hoặc giảm thời gian đồng loạt cho tất cả các hiệu ứng, trước khi chọn hiệu ứng, vào “Tools > Options > Advanced > Transition Hình V.13 duration”, rồi điều chỉnh lại thời gian. (Hình V.15) - Nếu muốn tạo hiệu ứng mờ giữa hai cảnh, kéo cảnh sau chồng lên cảnh trước. Khi hiệu ứng mờ bắt đầu, sẽ thấy một thanh màu xanh dương xuất hiện. - Nếu muốn bỏ hiệu ứng đã chọn, nhấp chuột phải vào phần hiệu ứng trong mục “Transition”, Hình V.14 chọn “Delete” (hoặc nhấn phím “Delete”).( Hình V.16) - Nếu muốn đổi hiệu ứng khác, chọn hiệu ứng muốn đổi rồi kéo hiệu ứng thả vào vị trí cần đổi. 8. Tạo tiêu đề hoặc lời giới thiệu Nhấp các đoạn phim cần tạo tiêu đề hoặc lời giới thiệu. - Kéo thả các đoạn phim vào khung “Video” - 13
- Trường Đại Học Sư Phạm Tp. Hồ Chí Minh – Khoa Vật lý – Lí 1D - Nhấp “Make titles or credits” trong “Edit Movie” Hình V.16 Hình V.15 r Tilte at the beginning: tiêu đề mở đầu đoạn phim r Title before the selected clip: tiêu đề xuất hiện trước đoạn phim được chọn trong “Timeline” r Title on the selected clip: tiêu đề xuất hiện trên đoạn phim được chọn trong “Timeline”. r Credits at the end: tiêu đề kết thúc đoạn phim a) Tạo tiêu đề mở đầu - Nhấp “Title at the beginning”, gõ tiêu đề vào khung “Enter text or title”. Hình V.17 14
- Trường Đại Học Sư Phạm Tp. Hồ Chí Minh – Khoa Vật lý – Lí 1D - Nhấp “Change the tile animation”, chọn hiệu ứng cho tiêu đề. - Nhấp “Change the text font and color”, chọn kiểu chữ, màu sắc… Hình V.18 § Font: kiểu chữ § B: đậm § I: nghiêng § U: gạch chân § Color: màu chữ; màu nền § Transparency: độ bóng mờ của nền § Size: cỡ chữ § Position: vị trí chữ (canh trái, giữa, phải) - Nhấp “Edit the title text” nếu muốn sửa lại tiêu đề. 15

CÓ THỂ BẠN MUỐN DOWNLOAD
-

Excel 2007 - Bảng thanh toán lương
 12 p |
12 p |  834
|
834
|  344
344
-

Tự làm video clip cực ấn tượng tặng mẹ
 8 p |
8 p |  253
|
253
|  81
81
-
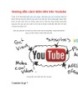
Hướng dẫn cách kiếm tiền trên Youtube
 27 p |
27 p |  322
|
322
|  67
67
-

Nhiều thủ thuật audio/video dễ làm với Windows Movie Maker
 3 p |
3 p |  188
|
188
|  46
46
-

Hướng dẫn làm Phim, Video Clip và Kỹ Xảo bằng Proshowgold
 6 p |
6 p |  235
|
235
|  36
36
-
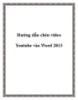
Hướng dẫn chèn video Youtube vào Word 2013
 5 p |
5 p |  114
|
114
|  20
20
-
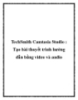
TechSmith Camtasia Studio : Tạo bài thuyết trình hướng dẫn bằng video và audio
 15 p |
15 p |  230
|
230
|  18
18
-

Chuyển đổi định dạng Video Mp4 sang Mp3 bằng phần mềm Camtasia Studio
 6 p |
6 p |  437
|
437
|  13
13
-
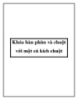
Khóa bàn phím và chuột với một cú kích chuột
 3 p |
3 p |  60
|
60
|  8
8
-

Cách khắc phục lỗi IDM không tự động bắt link Download
 5 p |
5 p |  109
|
109
|  7
7
-

Hướng dẫn xóa bỏ phần mềm giả mạo 007 AntiSpyware
 7 p |
7 p |  125
|
125
|  5
5
Chịu trách nhiệm nội dung:
Nguyễn Công Hà - Giám đốc Công ty TNHH TÀI LIỆU TRỰC TUYẾN VI NA
LIÊN HỆ
Địa chỉ: P402, 54A Nơ Trang Long, Phường 14, Q.Bình Thạnh, TP.HCM
Hotline: 093 303 0098
Email: support@tailieu.vn








