
Đồ án: Tìm hiểu nâng cấp Flash bios và phần mềm Bios utility
lượt xem 18
download
 Download
Vui lòng tải xuống để xem tài liệu đầy đủ
Download
Vui lòng tải xuống để xem tài liệu đầy đủ
BIOS (Basic Input/Output System - hệ thống nhập/xuất cơ bản) là phần mềm đầu tiên mà máy tính của bạn sẽ load khi khởi động. Phần mềm này sẽ hỗ trợ hệ điều hành bằng cách tìm tất cả các thành phần phần cứng của máy tính và cho hệ điều hành biết rằng nó có thể sử dụng chúng hay không. Đồ án: Tìm hiểu nâng cấp Flash bios và phần mềm Bios utility trình bày các nội dung chính sau: Khái niệm Bios máy tính, nâng cấp Bios, phần mềm Bios Utility, tổng kết, tài liệu tham khảo.
Bình luận(0) Đăng nhập để gửi bình luận!
Nội dung Text: Đồ án: Tìm hiểu nâng cấp Flash bios và phần mềm Bios utility
- TRƯỜNG CĐ SƯ PHẠM ĐAKLAK ĐỒ ÁN: TÌM HIỂU NÂNG CẤP FLASH BIOS VÀ PHẦN MỀM BIOS UTILITY LÊ THỊ DIỄM HƯƠNG Company LOGO Nâng cấp Flash Bios và 1 Phần mềm Utility
- Tìm hiểu nâng cấp Bios và phần mềm Utility Nội dung: 1. Khái niệm Bios máy tính 2. Nâng cấp Bios 3. Phần mềm Bios Utility 4. Tổng kết 5. Tài liệu tham khảo, trích dẫn: Nâng cấp Flash Bios và 2 Phần mềm Utility
- 1. Khái niệm Bios máy tính: BIOS (Basic Input/Output System - hệ thống nhập/xuất cơ bản ) làText mềm đầu tiên mà phần máy tính của bạn sẽ load khi khởi động. Phần mềm này sẽ hỗ trợ hệ điều hành bằng cách tìm tất cả các thành phần phần cứng của máy tính và cho hệ điều hành biết rằng nó có thể sử dụng chúng hay không. Text Text Nâng cấp Flash Bios và 3 Phần mềm Utility
- 2. Nâng cấp Flash Bios: A. Mục đích: Nâng cấp BIOS cho máy tính có thể giúp hệ thống của bạn khởi động nhanh hơn, khắc phục được một số vấn đề về tương thích và cải thiện hiệu suất. Cũng như bất cứ phần mềm nào, nhà sản xuất máy tính và bo mạch chủ thường cập nhật một cách định kỳ BIOS để vá các lỗ hổng phát sinh, bổ sung thêm khả năng tương thích với các thiết bị mới, cải thiện các chức năng cache, thực hiện một vài điều chỉnh phần cứng khác để giảm thời gian khởi động hay sửa một số vấn đề có thể làm người dùng cảm thấy khó chịu. Các nâng cấp này thường được cung cấp trên các site của nhà sản xuất. Tuy nhiên nếu mắc một lỗi nào đó trong quá trình nâng cấp thì lỗi này rất có thể sẽ làm cho máy tính của bạn sẽ không thể khởi động. Nâng cấp Flash Bios và 4 Phần mềm Utility
- 2. Nâng cấp Flash Bios: B, Cách xác định revision của BIOS hiện hữu : - Cách 1: Cách dễ dàng nhất để tìm phiên bản BIOS là mở ứng dụng System Information trong Windows – chỉ cần đánh msinfo32 vào thanh bar tìm kiếm (Windows 7/Vista) hoặc hộp Run (XP) và kích System Summary; phiên bản BIOS của bạn lúc này sẽ được hiển thị phía bên phải, dưới phần hiển thị tốc độ của bộ vi xử lý. Ghi lại số phiên bản của mình (và ngày xuất hiện sau số phiên bản đó nếu có) - Cách 2:Hãy boot máy. Trong lúc BIOS đang kiểm tra bộ nhớ, hãy xem nơi dòng : #401A0-XXXX. Ðây là dòng nằm ở hàng thứ ba, tính từ đỉnh màn hình xuống. Bốn chữ số cuối cùng chính là BIOS revision. Chẳng hạn, #401A0-0202 có nghĩa là máy bạn có BISO revision 0202. Các mainboard thế hệ mới nhất thường ghi rõ revision của BIOS ở dòng thứ ba này. Thí dụ mainboard P2B ghi "ASUS P2B ACPI BIOS Revision 1010". Nâng cấp Flash Bios và 5 Phần mềm Utility
- 2. Nâng cấp Flash Bios: C, Tiến trình flash BIOS : Ðầu tiên, bạn: 1. HÌNH THÀNH ÐĨA FLASH CÓ KHẢ NĂNG BOOT : TEXT Hình thành một đĩa mềm có khả năng boot. Bằng cách từ dấu nhắc MS-DOS đánh dòng lệnh FORMAT A: /Q/S. Chú ý là trên đĩa khởi động này chỉ có các file hệ TEXT thống chứ không được có hai file "AUTOEXEC.BAT" và "CONFIG.SYS" Copy file công cụ flash (thí dụ AFLASH21.EXE, hay PFLASH2.EXE,.... tùy theo type BIOS và mainboard) vào đĩa này. Copy file upgrade BIOS revision mới nhất mà bạn muốn flash vào đĩa này. File này có mang tên type mainboard và có đuôi là .AWD. TEXT 2. LOAD BIOS DEFAULT : TEXT Boot máy. Khi BIOS đang kiểm tra bộ nhớ và các thiết bị phần cứng, nhấn phím DEL (Delete) để vào CMOS. Chọn LOAD BIOS DEFAULT và LOAD SETUP DEFAULT SAVE và thoát khỏi CMOS. Nâng cấp Flash Bios và 6 Phần mềm Utility
- 2. Nâng cấp Flash Bios: 3. SAVE BIOS HIỆN HỮU : Nếu không có sẵn file AWD của BISO revision hiện hữu, bạn cần phải Save nó vào đĩa mềm ngay từ BIOS của mình để đề phòng trong trường hợp mainboatrd của bạn không tương thích với revision mới thì có cái cũ mà nạp lại. Nạp đĩa boot tạo lúc nãy vào ổ. Boot lại máy. Ở dấu nhắc MS-DOS, đánh tên file công cụ flash (thí dụ A:\AFLASH21) để kích hoạt công cụ flash. Nâng cấp Flash Bios và 7 Phần mềm Utility
- 2. Nâng cấp Flash Bios: Nhấn phím số 1 để chọn lệnh : 1. Save Current BIOS To File. Gõ Enter. TEXT TEXT TEXT TEXT Chú ý : Nếu sau dòng chữ Flash Memory: xuất hiện chữ "unknown" (không biết) thay vì tên rõ rành rành của bộ nhớ flash, thì chip bộ nhớ của máy bạn hoặc không phải thuộc loại có thể lập trình được, hoặc không được ACPI BIOS hỗ trợ. Và như vậy nó không thể được lập trình bằng công cụ ghi thẻ Flash Memory Write utility. Nâng cấp Flash Bios và 8 Phần mềm Utility
- 2. Nâng cấp Flash Bios: Màn hình Save Current BIOS To File xuất hiện. Bạn điền tên file của BIOS muốn save vào. Nhớ đánh cả dường dẫn tới đĩa lưu và đuôi AWD của file. Thí dụ : A:\BX2I009.AWD. Gõ Enter. Nâng cấp Flash Bios và 9 Phần mềm Utility
- 2. Nâng cấp Flash Bios: 4. UPGRADE BIOS : Ðánh phím số 2 trên màn hình menu chính để chọn 2. Update BIOS In- cluding Boot Block and ESCD Màn hình Update BIOS In-cluding Boot Block and ESCD xuất hiện. Ðánh chính xác đường dẫn và tên file BIOS mới vào. Thí dụ A:\BX2I1010.AWD Gõ Enter Nâng cấp Flash Bios và 10 Phần mềm Utility
- 2. Nâng cấp Flash Bios: Khi xuất hiện màn hình yêu cầu bạn khẳng định việc upgrade Are you sure (Y/N) ?, bạn hãy gõ chữ Y để bắt đầu quá trình flash. Nâng cấp Flash Bios và 11 Phần mềm Utility
- 2. Nâng cấp Flash Bios: Công cụ flash sẽ xóa các dữ liệu hiện có trong chip ROM BIOS và bắt đầu nạp các thông số của revision mới vào thay thế. Sau khi xong, trên màn hình sẽ xuất hiện dòng chữ báo đã thành công (Flashed Successfully). Khi xuất hiện dòng chữ thông báo hỏi bạn có tiến hành flash trở lại lần nữa không, hãy đánh chữ N (No) để kết thúc quá trình flash. Chỉ đánh chữ Y (Yes) nếu như việc upgrade gặp sự cố, trình flash không hoàn thành nhiệm vụ được, cần cố gắng flash lại lần nữa. Nâng cấp Flash Bios và 12 Phần mềm Utility
- 2. Nâng cấp Flash Bios: Sau khi hoàn tất, nhấn phím ESC để trở về màn hình chính. Chú ý đọc kỹ những hướng dẫn trên màn hình. Nhấn ESC để thoát về MS-DOS. Nâng cấp Flash Bios và 13 Phần mềm Utility
- 2. Nâng cấp Flash Bios: Lấy đĩa mềm ra khỏi ổ Restart máy. Nhấn Del để mở CMOS. Chọn lệnh LOAD BIOS DEFAULT và LOAD SETUP DEFAULT để cho CMOS upgrade các thông số BIOS mới SAVE và thoát khỏi CMOS. Restart lại máy và lần này bạn có thể vào CMOS để hiệu chỉnh lại các thông số theo ý mình. Tuy nhiên, theo kinh nghiệm, tốt nhất là bạn cứ để mặc CMOS load Setup Default và vào chạy Windows để kiểm tra xem có tương thích không. Sau đó mới restart lại máy và vào CMOS hiệu chỉnh lại BIOS. Nâng cấp Flash Bios và 14 Phần mềm Utility
- 2. Nâng cấp Flash Bios: Chú ý : Nếu gặp sự cố trong quá trình upgrade BIOS, bạn đừng tắt máy, vì điều này có thể khiến cho máy bạn không còn có thể boot lại được nữa. Chỉ nên lặp lại quá trình flash. Nếu các vấn đề vẫn không khắc phục được, bạn chỉ còn có nước upgrade lại file BIOS revision cũ mà bạn save lại lúc đầu. Trong trường hợp nếu công cụ Flash Memory Writer không thể upgrade thành công 1 file BIOS hoàn chỉnh, máy bạn có thể không còn khởi động lại được nữa. Giải pháp : Xách mainboadr đi ... bảo hành, hay tới một dịch vụ nào có máy nạp ROM BIOS để làm một con BIOS mới. Dĩ nhiên là bạn phải cung cấp file BIOS tương thích với mainboard của mình cho họ. Nâng cấp Flash Bios và 15 Phần mềm Utility
- 2. Nâng cấp Flash Bios: Hầu hết các máy tính mới đều có một thủ tục nâng cấp BIOS một cách dễ dàng: Download file .exe từ website của nhà sản xuất Thoát tất cả các chương trình Chạy file .exe Sau đó khởi động lại * Chú ý: Nếu máy tính của bạn đột nhiên tắt trong quá trình nâng cấp BIOS, bạn sẽ không thể khởi động, vì vậy cần bảo đảm rằng bạn không để hết pin của laptop. Nâng cấp Flash Bios và 16 Phần mềm Utility
- 3. Phần mềm Bios Utility A, Giới thiệu Hiren's BootCD 10.4 : Nâng cấp Flash Bios và 17 Phần mềm Utility
- 3. Phần mềm Bios Utility Hiren's Boot CD là một CD khởi động bao gồm các chương trình chẩn đoán khác nhau như theo dõi phân vùng, đo hiệu năng hệ thống, sao chép đĩa và công cụ hình ảnh, công cụ phục hồi dữ liệu, công cụ MBR , công cụ BIOS, và nhiều công cụ khác giúp sửa các lỗi khác nhau của máy tính. Nó là CD có khả năng Boot, do đó, nó có thể rất hữu dụng ngay cả khi hệ điều hành chính không thể khởi động. Hiren's Boot CD có danh sách phần mềm rất lớn. Các tiện ích có cùng tính năng trên CD được nhóm lại với nhau và có vẻ hơi thừa; thế nhưng, chúng thể hiện sự lựa chọn giữa các mặt khác nhau Nâng cấp Flash Bios và 18 Phần mềm Utility
- 3. Phần mềm Bios Utility B, Hiren's BootCD gồm các tiện ích sau: 1. Các công cụ phân vùng: 2. Các công cụ sao lưu đĩa: 3. Các công cụ diệt virus 4. Các công cụ phục hồi: 5. Các công cụ kiểm tra: 6. Các công cụ kiểm tra bộ nhớ: 7. Các công cụ ổ cứng: 8. Các công cụ thông tin hệ thống: 9. Các công cụ MBR (Master Boot Record): 10.Các công cụ BIOS / CMOS: Nâng cấp Flash Bios và 19 Phần mềm Utility
- 3. Phần mềm Bios Utility 11. Các công cụ đa phương tiện: 12. Các công cụ mật khẩu: 13. Các công cụ NTFS Ext2FS, Ext3FS (FileSystems): 14. Các trình quản lí file Dos: 15. Các công cụ khác: Nâng cấp Flash Bios và 20 Phần mềm Utility

CÓ THỂ BẠN MUỐN DOWNLOAD
-

Đồ án: Thiết kế cung cấp điện và năng lượng mặt trời - ĐH Công nghiệp TP.HCM
 64 p |
64 p |  3225
|
3225
|  474
474
-

Đồ án tốt nghiệp Thiết kế công tác tơ điện xoay chiều 3 pha
 101 p |
101 p |  574
|
574
|  276
276
-

Đồ án - Thiết kế cung cấp điện cho nhà máy luyện kim đen
 117 p |
117 p |  512
|
512
|  199
199
-

Đồ án môn học " Thiết kế mạng điện cho phân xưởng sửa chữa cơ khí "
 10 p |
10 p |  523
|
523
|  160
160
-

Đồ án tốt nghiệp Những bất cập và giải pháp hoàn thiện chế độ phân cấp quản lý NSNN ở Việt nam trong điều kiện hiện nay
 26 p |
26 p |  297
|
297
|  129
129
-

Đồ án: Tìm hiểu về các web server thông dụng
 88 p |
88 p |  500
|
500
|  116
116
-

Đồ án môn học: Tìm hiểu công nghệ sản xuất polypropylen và tính toán cân bằng vật chất cho thiết bị polyme hóa năng suất 150.000 tấn/năm
 36 p |
36 p |  464
|
464
|  108
108
-

Đồ án tốt nghiệp: Thiết kế và thi công hệ thống IoTs chăm sóc vườn cây ăn quả sử dụng pin năng lượng mặt trời
 155 p |
155 p |  198
|
198
|  45
45
-

Tìm hiểu và xây dựng ứng dụng với Sematic web (Nguyên Thúc Anh Duy vs Nguyễn Thị Khánh Hòa) - 3
 61 p |
61 p |  164
|
164
|  38
38
-

Đồ án tốt nghiệp: Công nghệ W-CDMA và giải pháp nâng cấp mạng GSM lên W-CDMA
 97 p |
97 p |  205
|
205
|  30
30
-
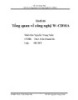
Đồ án tổng hợp: Tổng quan về công nghệ W-CDMA
 78 p |
78 p |  121
|
121
|  24
24
-

Báo cáo đồ án: Tìm hiểu angular, ionic framework và xây dựng ứng dụng minh
 96 p |
96 p |  103
|
103
|  22
22
-

Tóm tắt Đồ án tốt nghiệp Khoa học máy tính: Xây dựng ứng dụng quản lý quán cà phê
 15 p |
15 p |  101
|
101
|  18
18
-

Đồ án tốt nghiệp Quản trị kinh doanh: Xây dựng chức năng cung cấp giao diện website trực tuyến tại PhanGiaHuy.Com
 65 p |
65 p |  46
|
46
|  13
13
-

Đồ án tốt nghiệp: Websit bình chọn trực tuyến
 32 p |
32 p |  100
|
100
|  11
11
-

Tóm tắt Đồ án tốt nghiệp Công nghệ thông tin: Xây dựng website tour du lịch
 20 p |
20 p |  61
|
61
|  11
11
-

Đồ án Tốt nghiệp: Tìm hiểu các giao thức phát hiện và sửa lỗi trong mạng chuyển mạch nhãn đa giao thức
 67 p |
67 p |  39
|
39
|  10
10
Chịu trách nhiệm nội dung:
Nguyễn Công Hà - Giám đốc Công ty TNHH TÀI LIỆU TRỰC TUYẾN VI NA
LIÊN HỆ
Địa chỉ: P402, 54A Nơ Trang Long, Phường 14, Q.Bình Thạnh, TP.HCM
Hotline: 093 303 0098
Email: support@tailieu.vn










