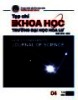Đồng bộ các thư mục giữa nhiều máy tính bằng USB
133
lượt xem 13
download
lượt xem 13
download
 Download
Vui lòng tải xuống để xem tài liệu đầy đủ
Download
Vui lòng tải xuống để xem tài liệu đầy đủ
Đồng bộ các thư mục giữa nhiều máy tính bằng USB Vấn đề lớn nhất đối với việc quản lý nhiều máy tính là dữ liệu được lưu trong nhiều ổ cứng cục bộ của mỗi máy tính và việc truy cập chúng. Hình dung bạn phải làm việc với hai máy tính hàng ngày – một tại văn phòng và một tại nhà. Bạn phải giữ sao cho các file và thư mục quan trọng được đồng bộ giữa hai máy tính này nếu muốn truy cập chúng từ bất kỳ máy nào. Đó chính là thời điểm các dịch...
Chủ đề:
Bình luận(0) Đăng nhập để gửi bình luận!

CÓ THỂ BẠN MUỐN DOWNLOAD