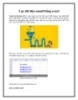Excel 2007-Advanced Filter
435
lượt xem 92
download
lượt xem 92
download
 Download
Vui lòng tải xuống để xem tài liệu đầy đủ
Download
Vui lòng tải xuống để xem tài liệu đầy đủ
BÀI NÀY RẤT HAY , BẠN SẼ HỌC CÁCH SỬ DỤNG FILTER ADVANCED . BỘ LỌC NÀY GIÚP CÁC BẠN TRÍCH XUẤT DỮ LIỆU TỪ BẢNG TÍNH CÓ SẴN CƠ SỞ DỮ LIỆU . BẠN LẬP BẢNG TIÊU CHUẨN ĐỂ NHẬP CÁC ĐIỀU KIỆN CẦN TRÍCH XUẤT SAU ĐÓ LẬP BẢNG KHU VỰC TRÍCH DỮ LIỆU ĐỂ CHỨA CÁC DỮ LIỆU TỰ ĐỘNG TRÍCH XUẤT RA THEO ĐIỀU KIỆN BẠN ĐÃ QUY ĐỊNH ( VÍ DỤ : TRÍCH XUẤT TÊN CÁC HỌC SINH CÓ ĐIỂM =7 ) . HƯỚNG DẪN CÁCH SỬ DỤNG HT ADVANCED FILTER ĐỂ THỰC HIỆN BÀI...
Chủ đề:
Bình luận(0) Đăng nhập để gửi bình luận!

CÓ THỂ BẠN MUỐN DOWNLOAD