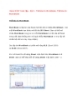Excel 2007 toàn tập part 2
674
lượt xem 486
download
lượt xem 486
download
 Download
Vui lòng tải xuống để xem tài liệu đầy đủ
Download
Vui lòng tải xuống để xem tài liệu đầy đủ
Chọn vị trí cần sao chép đến trong Before sheet (trong ví dụ, bảng tính sao chép đến sẽ nằm trước bảng tính By ProductCustomer và nằm sau By Product). Nếu muốn nằm ở vị trí cuối cùng của các bảng tính có trong Workbook, bạn chọn (move to end). Đánh dấu tùy chọn Create a copy (nếu không đánh dấu nghĩa là bạn chỉ di chuyển bản tính)
Chủ đề:
Bình luận(0) Đăng nhập để gửi bình luận!

CÓ THỂ BẠN MUỐN DOWNLOAD