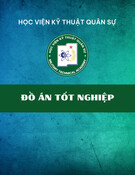Gom nhóm các nút trên thanh
Taskbar
Làm việc trong Windows, bạn thường mở một loạt cửa sổ của cùng một
chương trình ứng dụng để xử lý nhiều nội dung khác nhau đồng thời. Cứ
mỗi cửa sổ được mở, Windows sẽ cho xuất hiện một nút của chương trình
đó trong thanh Taskbar bên dưới desktop. Và càng nhiều cửa sổ thì các nút
này càng nhỏ, chúng chen chúc nhau đến mức bạn chẳng thể biết nút nào
của cửa sổ nào.
Để cho thanh Taskbar đỡ rối rắm, bạn nên gom các nút của cùng một ứng
dụng lại thành 1 nhóm trên Taskbar. Vì mỗi nhóm cũng chỉ có một nút đại
diện nên thanh Taskbar sẽ gọn gàng hơn.
Đầu tiên, bạn nhấp chuột phải lên một chỗ trống trên thanh Taskbar và chọn
mục Properties trên menu ngữ cảnh.
Bạn mở thẻ Taskbar trên màn hình Taskbar and Start Menu Properties và
đánh dấu chọn vào mục Group similar Taskbar buttons (nhóm các nút
Taskbar tương tự lại với nhau).
Nhấn OK.
Từ nay, khi bạn mở nhiều cửa sổ của cùng một ứng dụng, nếu thanh Taskbar
hết chỗ trống, Windows sẽ lập tức gom tất cả các nút của chương trình đó lại
với nhau thành một nút duy nhất bao gồm các cửa sổ mà bạn đang mở. Bấm
lên nút mũi tên chỉ xuống của nút đó, bạn sẽ thấy danh sách liệt kê các cửa
sổ trong nó.
Khi dùng trình duyệt để xem trang mạng, nếu thấy trang nào đó bổ ích, bạn
cứ mạnh dạn ấn tổ hợp phím Ctrl + D để trình duyệt ghi nhớ địa chỉ của
trang mạng đó. Theo thời gian, số trang được ghi nhớ ngày càng nhiều. Mỗi
lần bạn bấm vào Favorites trên thanh trình đơn để chọn trang ưa thích, có thể
bạn bắt đầu lúng túng khi phải tìm chọn trang cần thiết trên một danh sách
dài. Cách tốt nhất là sắp xếp các trang vào những thư mục thích hợp.
Muốn vậy, trước hết bạn bấm vào Favorites trên thanh trình đơn, chọn mục
Organize Favorites trên trình đơn vừa hiện ra. Bạn thấy xuất hiện một cửa
sổ, trong đó phía trái là các nút bấm, phía phải là một khung liệt kê các trang
ưa thích của bạn. Để cho gọn, ta gọi đó là "khung ưa thích".
Bạn bấm nút Create Folder, rồi dùng bàn phím gõ dòng chữ Báo chí và gõ
Enter. Bạn có ngay thư mục mới mang tên Báo chí trong khung ưa thích.
Bạn dành thư mục này cho trang mạng của các báo.
Giả sử trong khung ưa thích của bạn đã có sẵn vài tên báo. Bạn chọn tên báo
nào đó, bấm nút Move to Folder. Trong cửa sổ nhỏ hơn vừa hiện ra, bạn bấm
vào dòng chữ Báo chí rồi bấm nút OK. Tên báo đã chọn được đưa vào thư
mục Báo chí. Cứ như vậy, bạn tiếp tục với tên báo khác.
Khi xong việc, bạn đóng cửa sổ có khung ưa thích. Bạn bấm vào Favorites
trên thanh trình đơn, trình đơn vừa hiện ra có dòng Báo chí. Trỏ vào dòng
đó, bạn thấy xuất hiện trình đơn con trình bày các tên báo. Muốn xem báo
nào, bạn chọn tên báo đó