
Hệ điều hành: Khai khác các tiện ích trong Windows XP
lượt xem 37
download
 Download
Vui lòng tải xuống để xem tài liệu đầy đủ
Download
Vui lòng tải xuống để xem tài liệu đầy đủ
Hệ điều hành: Khai khác các tiện ích trong Windows XP Hệ điều hành Windows XP hiện ngày càng phổ biến. Trong Windows XP có khá nhiều tiện ích hay nhưng không phải người dùng nào cũng có thể tìm hiểu khai thác hết các tiện ích đó. DRIVER VERIFIER Có bao giờ bạn tự hỏi các driver đã được cài đặt trên máy tính của mình làm việc thật tốt? Nó thuộc phiên bản cũ hay mới? Liệu phiên bản mới sắp cài đặt có ổn định như phiên bản cũ hay không? Nếu vậy hãy nhờ đến tiện ích Verifier trong Windows...
Bình luận(0) Đăng nhập để gửi bình luận!
Nội dung Text: Hệ điều hành: Khai khác các tiện ích trong Windows XP
- Hệ điều hành: Khai khác các tiện ích trong Windows XP Hệ điều hành Windows XP hiện ngày càng phổ biến. Trong Windows XP có khá nhiều tiện ích hay nhưng không phải người dùng nào cũng có
- thể tìm hiểu khai thác hết các tiện ích đó. DRIVER VERIFIER Có bao giờ bạn tự hỏi các driver đã được cài đặt trên máy tính của mình làm việc thật tốt? Nó thuộc phiên bản cũ hay mới? Liệu phiên bản mới sắp cài đặt có ổn định như phiên bản cũ hay không? Nếu vậy hãy nhờ đến tiện ích Verifier trong Windows XP Professional. Thực hiện: Vào Start->Run, tại cửa sổ Open gõ vào Verifier. Hộp thoại Driver Verifier Manager sẽ xuất hiện như hình 1. Chọn 1 trong 5 tác vụ muốn thực hiện. Bạn không cần quan tâm đến mục chọn Create Custom settings (for code developers) trừ khi bạn là người tạo ra driver và muốn kiểm tra. Bạn có thể chọn Create standard settings và nhấn Next. Cửa sổ mới sẽ hiện các mục chọn sau: • Automatically select unsigned drivers: Tự động kiểm tra những driver không được nhận diện. • Automatically select drivers built for older versions of Windows: Tự động kiểm tra driver đã tạo ra cho phiên bản cũ hơn (so với phiên bản hiện thời) của Windows. • Automatically select all drivers installed on this computer: Tự động kiểm
- tra tất cả các driver đã được cài đặt vào máy. • Select drivers names from a list: Lựa chọn driver trong danh sách Danh sách tương ứng với tùy chọn trên được hiển thị như hình 2. Ở đây là danh sách những driver không được nhận diện (unsigned). Lưu ý: Đối với hệ điều hành Windows XP Service Pack 1, việc thực hiện như trên có thể sẽ làm Windows không khởi động được do xung đột driver. Trong trường hợp này, bạn khắc phục như sau: • Khởi động lại máy • Ấn phím F8 khi được yêu cầu, ở danh sách hiện ra bạn chọn 'Last known good...'. Khởi động lại và Windows sẽ trở lại làm việc bình thường. SYSTEM FILE CHECKER (SFC) Đây là 1 tiện ích rất hay có sẵn trong Windows XP Professional. Bất cứ khi nào bạn muốn kiểm tra các file hệ thống hoặc khi máy có sự cố với các file hệ thống vì lý do nào đó thì hãy sử dụng tiện ích này. Công việc của SFC là rà soát và thay thế những file hỏng, lỗi... Hầu hết các file mà SFC kiểm tra là EXE, DLL, TTF, SYS, FON... Lưu ý: Thực chất đây là quá trình so sánh file hiện có với file gốc trong đĩa cài đặt Windows XP nên bạn cần đưa đĩa vào khi quá trình kiểm tra file bắt đầu.
- Thực hiện: Vào Start->Run, gõ vào cmd. Khi cửa sổ đen hiện ra, bạn gõ tiếp SFC ngay dấu nháy. Một danh sách hiện ra: /SCANNOW Quét hết các file hệ thống ngay tức thì. /SCANONCE Quét hết các file hệ thống vào lần khởi động kế tiếp. /SCANBOOT Quét hết các file hệ thống mỗi khi khởi động máy. /REVERT Quá trình quét file về dạng mặc định. /PURGECACHE Thanh lọc các file CACHE /CACHESIZE=x
- Đặt lại kích cỡ cho file CACHE Bạn chọn 1 mục tương ứng, ví dụ: C:\>sfc/scannow Cửa sổ Windows File Protection xuất hiện (hình 3), tiến độ kiểm tra file bắt đầu. Khi gặp file, folder bị trục trặc, SFC có nhiệm vụ tìm và thay thế. Backup - Restore: Lưu trữ - Phục hồi Việc sao chép file cho máy tính cực kỳ quan trọng, bởi tất cả các file quan trọng vì 1 lý do nào đó (do virus tấn công chẳng hạn) có thể sẽ... 'tan thành bọt nước'. Bạn có thể sử dụng nhiều phần mềm cho việc sao lưu, phổ biến nhất là Norton Ghost 2003. Nhưng nếu chưa có hoặc chưa thành thạo Norton Ghost 2003 bạn có thể sử dụng chức năng lưu trữ phục hồi có sẵn ngay trong Windows XP Professional. Backup: Tạo file lưu trữ phòng khi hệ thống trục trặc. Lưu ý: Để thực hiện được công việc này bạn phải đăng nhập với quyền Administrator hoặc bạn phải là người sở hữu các file, folder muốn lưu trữ. Thực hiện:
- Vào Start.Program.Accessories.System tools.Backup.Next. Cửa sổ Backup or Restore winzard xuất hiện. (Hình 4) Chọn Back up files and settings rồi nhấn Next Chọn các mục bạn muốn lưu trữ trong What to Back Up rồi nhấp Next (Hình 5). Chọn ổ đĩa chứa file lưu trữ bằng cách nhấn Browse (chương trình luôn được mặc định là ổ A). Đặt tên cho file lưu trữ trong ô Type a name for this backup. Nhấn Next->Finish để bắt đầu thực hiện công việc tạo file lưu trữ. (Hình 6) Gặp sự cố với file hệ thống, bạn chỉ cần 'bung' file lưu trữ. Thực hiện như sau: Vào Start.Program.Accessories.System tools.Backup.Next. Trong cửa sổ Backup or Restore (hình 6), chọn: Restore files and settings. Bạn tìm đến nơi 'cất' file lưu trữ, sau đó nhấn Next để phục hồi. Restore: Phục hồi lại hệ thống tại 1 thời điểm định sẵn hoặc thời điểm gần nhất. Để thực hiện được chức năng này bạn phải chắc System Restore đang hoạt động.
- Thực hiện: Vào Start.Program.Accessories.System tool.System Restore. Chọn Create a restore point: Đánh dấu thời điểm phục hồi. (Hình 7) Nhấn Next để tiếp tục. Gõ 1 tên tùy ý vào Restore point description, mục đích là để mô tả thời điểm phục hồi. (Hình 8) Thực hiện xong bạn nhấn Home để quay trở lại bảng System Restore ban đầu. Chọn Restore my computer to an earlier time->Next. Bạn sẽ nhìn thấy thời điểm phục hồi đã tạo (hình 9). Nhấn Next để bắt đầu công việc phục hồi hệ thống. Khi phục hồi bạn đừng tranh thủ làm việc gì khác với PC, sau khi hoàn tất thì khởi động lại máy. Tiện ích cuối cùng mà tôi muốn giới thiệu là Recovery Console. Recovery Console: Với tiện ích này bạn có thể sửa chữa hệ thống, định dạng đĩa, sử dụng hay không sử dụng các dịch vụ. Có thể bạn ít quen thuộc với Recovery Console bởi một điều dễ hiểu là do nó không được cài đặt khi bạn chạy SETUP của Windows XP Professional. Để có thể sử dụng Recovery Console bạn phải đăng nhập với quyền Administrator và phải là người dùng am hiểu hệ thống (power user).
- Recovery Console cho phép sao chép file từ phương tiện lưu trữ vào phân vùng hệ thống (System Partition) nhưng làm ngược lại thì hoàn toàn không được. Còn nữa, mặc dù bạn có thể di chuyển đến các ổ đĩa logic nhưng bạn không thể đọc được file trên bất kỳ phân vùng nào ngoại trừ phân vùng hệ thống. Recovery Console rất nguy hiểm vì '1 bước đi cấm kì quay lại' bởi vậy bạn phải hiểu rõ nó. Nếu sai lầm thì chỉ có cách cài đặt lại Windows mà thôi. Vì bài viết có hạn nên tôi chỉ xin giới thiệu một số điểm chính. Thực hiện: • Khởi động (boot) bằng đĩa CD cài đặt Windows XP Professional. Khi thấy thông báo: Press any key to boot from CD, bạn nhấn phím bất kì để tiếp tục. • Khi nhìn thấy thông báo 'Welcome to setup', bạn nhấn phím 'R' để chạy Recovery Console. Chú ý, nếu máy có cài đặt nhiều hệ điều hành hoặc nhiều bản cài đặt XP (Dual Boot hoặc là Multiple Boot), bạn phải chọn bản cần dùng từ Recovery Console. • Khi Recovery Console nhắc, bạn gõ vào password của Administrator. • Tại dấu nhắc lệnh của Recovery Console, bạn gõ: sau đó để hiện danh sách tất cả dịch vụ và driver đã được cài đặt cho bản Windows XP trước đó. Gõ: sau đó để hiện danh sách các lệnh của Recovery Console.

CÓ THỂ BẠN MUỐN DOWNLOAD
-

Bài giảng hệ điều hành - Đỗ Tuấn Anh
 216 p |
216 p |  1729
|
1729
|  906
906
-

Căn bản về các hệ điều hành Linux
 4 p |
4 p |  550
|
550
|  241
241
-

Bài Thảo Luận Môn Tin Hoc Đại Cương
 9 p |
9 p |  591
|
591
|  107
107
-

Nguyên lý hệ điều hành - Phần 1
 6 p |
6 p |  351
|
351
|  98
98
-

Giáo trình Nguyên lý hệ điều hành - Nguyễn Hải Châu
 87 p |
87 p |  413
|
413
|  59
59
-

Bài giảng Hệ phân tán (NW605): Giới thiệu
 26 p |
26 p |  402
|
402
|  43
43
-

Bài giảng Hệ điều hành mạng nâng cao: Chương I - TS. Hoàng Xuân Dậu
 51 p |
51 p |  195
|
195
|  33
33
-

Bài giảng Tin học đại cương: Chương 3 - ĐH Nông nghiệp Hà Nội
 14 p |
14 p |  155
|
155
|  20
20
-

Script - Những khái niệm cơ bản Đây là
 6 p |
6 p |  137
|
137
|  17
17
-

Giáo trình hệ điều hành - Bài 8
 10 p |
10 p |  114
|
114
|  16
16
-

Bài giảng Hệ điều hành: Lập lịch tiến trình
 59 p |
59 p |  255
|
255
|  11
11
-

Bài giảng Hệ điều hành UNIX-Linux: Chương 4 - Nguyễn Trí Thành
 16 p |
16 p |  89
|
89
|  5
5
-

Bài giảng Hệ điều hành: Chapter 1 - ThS. Trần Thị Như Nguyệt
 42 p |
42 p |  81
|
81
|  5
5
-

Khắc phục sự cố các entry bản ghi sự kiện
 9 p |
9 p |  108
|
108
|  5
5
-

Bài giảng Hệ điều hành: Chương 1 - ĐH Công nghệ thông tin
 31 p |
31 p |  90
|
90
|  4
4
-
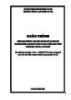
Giáo trình Hệ điều hành mã nguồn mở (Ngành: Kỹ thuật sửa chữa và lắp ráp máy tính - Trình độ: Trung cấp) - Trường Trung cấp nghề Củ Chi
 122 p |
122 p |  37
|
37
|  4
4
-

Bài giảng Hệ điều hành: Chương 8 - Trường ĐH Công nghệ thông tin
 41 p |
41 p |  8
|
8
|  2
2
Chịu trách nhiệm nội dung:
Nguyễn Công Hà - Giám đốc Công ty TNHH TÀI LIỆU TRỰC TUYẾN VI NA
LIÊN HỆ
Địa chỉ: P402, 54A Nơ Trang Long, Phường 14, Q.Bình Thạnh, TP.HCM
Hotline: 093 303 0098
Email: support@tailieu.vn








