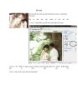Học cách lên màu ảnh thật " xì kul" bằng photoshop
73
lượt xem 8
download
lượt xem 8
download
 Download
Vui lòng tải xuống để xem tài liệu đầy đủ
Download
Vui lòng tải xuống để xem tài liệu đầy đủ
.Thêm một bí quyết nữa cho những người đam mê tút ảnh này. Hôm nay, chúng mình hãy cùng tìm hiểu phương pháp thay đổi màu sắc cho bức ảnh qua những thao tác rất đơn giản.
Chủ đề:
Bình luận(0) Đăng nhập để gửi bình luận!

CÓ THỂ BẠN MUỐN DOWNLOAD