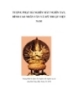Hướng dẫn sử dụng biểu đồ histogram trong nhiếp ảnh (Phần II)
174
lượt xem 20
download
lượt xem 20
download
 Download
Vui lòng tải xuống để xem tài liệu đầy đủ
Download
Vui lòng tải xuống để xem tài liệu đầy đủ
Trong bài trước, chúng tôi đã giải thích khái niệm biểu đồ histogram và cách thức để đánh giá một bức ảnh thông qua biểu đồ này. Trong bài này, chúng tôi sẽ tiếp tục phân tích các tình huống chụp ảnh cụ thể và khi nào bạn cần điều chỉnh thông số chụp ảnh để bức ảnh phơi sáng tốt hơn, dựa .trên biểu đồ histogram.
Chủ đề:
Bình luận(0) Đăng nhập để gửi bình luận!

CÓ THỂ BẠN MUỐN DOWNLOAD