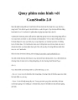Hướng dẫn sử dụng phần mềm Camstudio 2.0
188
lượt xem 13
download
lượt xem 13
download
 Download
Vui lòng tải xuống để xem tài liệu đầy đủ
Download
Vui lòng tải xuống để xem tài liệu đầy đủ
.Hướng dẫn quay phim màn hình Camstudio 2.0. Trước tiên nhấp chuột vào Files có tên là Camstudio 2.0 khởi động chương trình CamStudio20. Chọn thư mục chức Files Camstudio 2.0 Giao diện của chương trình là: Các nút tùy chọn của chương trình: - Record ( vào nút này. ): chương trình sẽ bắt đầu quay màn hình khi bạn nhấn - Pause( ): Trong quá trình quay phim màn hình, nếu bạn muốn tạm ngừng do có những lý do khác nhau, bạn có thể nhấn nút này để tạm ngừng ghi hình. - Stop ( ): Kết thúc ghi...
Chủ đề:
Bình luận(0) Đăng nhập để gửi bình luận!

CÓ THỂ BẠN MUỐN DOWNLOAD