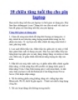Hướng dẫn tăng dung lượng ổ cứng ảo trên Virtualbox
132
lượt xem 5
download
lượt xem 5
download
 Download
Vui lòng tải xuống để xem tài liệu đầy đủ
Download
Vui lòng tải xuống để xem tài liệu đầy đủ
.Quản Trị Mạng - Khi tạo máy ảo trong Virtualbox lúc mới đầu, chương trình sẽ luôn nhắc nhở người dùng tạo ổ đĩa ảo mới cho máy ảo. Lúc này hầu hết mọi người thường quyết định sử dụng chính không gian lưu trữ 20GB mặc định. Tuy nhiên, nếu bạn là người thường xuyên sử dụng máy ảo thì chẳng mấy chốc bộ nhớ ảo này sẽ bị lấp đầy. Lúc này, ta chỉ còn cách duy nhất là gia tăng không gian lưu trữ cho ổ ảo. Bài viết sẽ hướng dẫn bạn đọc thực hiện điều...
Chủ đề:
Bình luận(0) Đăng nhập để gửi bình luận!

CÓ THỂ BẠN MUỐN DOWNLOAD