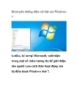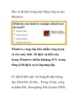Khóa một chương trình trong Windows 7
79
lượt xem 8
download
lượt xem 8
download
 Download
Vui lòng tải xuống để xem tài liệu đầy đủ
Download
Vui lòng tải xuống để xem tài liệu đầy đủ
“Khóa” một chương trình nhất định trong Windows 7 Và trong bài viết sau, Quản Trị Mạng sẽ giới thiệu với các bạn về công cụ hỗ trợ này, và xin lưu ý rằng ứng dụng này chỉ có trong Windows 7 phiên bản Ultimate và Enterprise. Việc trước tiên cần làm là kích hoạt tính năng hoạt động của AppLocker qua gpedit.msc. Sau đó, chuyển tới mục Computer Configuration Windows Settings Security Settings Application Control Policies Executable Rules: Tại cửa sổ bên phải, các bạn kích chuột phải và chọn Create Default Rules: Bạn sẽ nhìn thấy...
Chủ đề:
Bình luận(0) Đăng nhập để gửi bình luận!

CÓ THỂ BẠN MUỐN DOWNLOAD