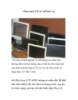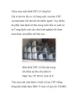Kinh nghiệm mua màn hình máy tính cũ
lượt xem 34
download
 Download
Vui lòng tải xuống để xem tài liệu đầy đủ
Download
Vui lòng tải xuống để xem tài liệu đầy đủ
Kinh nghiệm mua màn hình máy tính cũ Để sắm cho mình 1 bộ máy tính bây giờ không còn là vấn đề quá khó khăn nữa. Thị trường Hardware nói chung và Monitor nói riêng hiện trên thị trường hiện rất phong phú, giá cả cũng vì thế đa dạng không kém. Với kinh tế..rủng rỉnh thì không quá khó khăn để có thể chọn 1 Monitor tốt, nhưng đồng thời tiền cũng… tốt theo. Còn đối với sinh viên tụi mình bạn cũng có thể tìm mua Monitor cũ (Second hand) với giá dao động 40 - 50USD với...
Bình luận(0) Đăng nhập để gửi bình luận!
Nội dung Text: Kinh nghiệm mua màn hình máy tính cũ
- Kinh nghiệm mua màn hình máy tính cũ
- Để sắm cho mình 1 bộ máy tính bây giờ không còn là vấn đề quá khó khăn nữa. Thị trường Hardware nói chung và Monitor nói riêng hiện trên thị trường hiện rất phong phú, giá cả cũng vì thế đa dạng không kém. Với kinh tế..rủng rỉnh thì không quá khó khăn để có thể chọn 1 Monitor tốt, nhưng đồng thời tiền cũng… tốt theo. Còn đối với sinh viên tụi mình bạn cũng có thể tìm mua Monitor cũ (Second hand) với giá dao động 40 -> 50USD với chất lượng cũng khả quan đấy. Làm 1 phép toán nhỏ, ta thấy giữa 1 monitor 17inches mới và second hand chênh lệch nhau đến cả bạc triệu – 1 số tiền đâu ít. Nhiều người cho rằng, việc chọn mua monitor Second Hand thường dùng cảm tính và may rủi nhưng như thế chưa hoàn toàn chính xác. Câu nói : TIỀN NÀO CỦA NẤY không phải lúc nào cũng đúng. Bài viết dưới đây được đúc kết qua kinh nghiệm về việc chọn mua và tinh chỉnh monitor, hi vọng sẽ giúp bạn được ít nhiều trong việc chọn lựa và điều chỉnh monitor như ý. Nào ta thử xem… 1. Về hãng sản xuất: Nếu có thể bạn hãy chú ý đến 3 hãng: PANASONIC, DELL, SONY. Đã xác định mua màn Second Hand cũng không cần quá chú trọng vào tên hãng cho lắm đâu 2. Đánh giá sơ bộ: Hãy chú ý đến màu sắc vỏ máy, nếu quá mới hoặc quá cũ thì hãy dè chừng. Vỏ màn quá “nát” thì người chủ sẽ thay vào đó bằng vỏ mới tinh. Ngược lại nếu vỏ đã ngả sang màu vàng tức là nó đã qua sử dụng nhiều rồi Tiếp nữa, bạn chú ý đến mặt của màn, đừng chọn loại có những vết quá xước
- 3. Kiểm tra năm, nước sản xuất Bạn nên chọn những monitor được sản xuất vào năm 1998 trở về đây, đừng lấy màn từ năm 1995 hoặc cũ hơn nữa. Thông số về nước và năm sản xuất in đằng sau monitor phải rõ ràng, sắc nét. 4. Các nút tinh chỉnh cho monitor Các nút chỉnh monitor rõ ràng, dễ điều khiển, khẩu độ co giãn đều nhau, góc cạnh không bị méo, nếu có thì phải căn chỉnh ngay được. Điều này bạn cứ bình tĩnh kiểm tra, đừng vội vàng Hãy chú ý đến nút khử từ, thường có dạng hình chữ U hoặc chữ: DEGAUSS. Kiểm tra xem chức năng này có họat động tốt không? Một số loại monitor có thêm nút khoá điều khiển(control lock), công dụng để khóa không cho trẻ em tinh chỉnh màn hình. Việc khóa nó bạn chỉ việc chọn OFF cho CONTROL LOCK, và ngược lại mở thì chọn ON 5. Việc tắt mở monitor Khi mở monitor lên, 1 số loại monitor có hiện tượng ban đầu hơi rung. Đừng vì điều này mà vội vàng kết luận gì nhé, thực chất đó là chức năng khử từ dư, mỗi khi bạn mở màn sẽ thấy hiện tượng đó nhất là đối với màn DELL và SONY Thông thường mở máy lần đầu thì thời gian sẽ lâu hơn các lần sau. Bạn hãy nhẩm đếm thử, khoảng 5-7 giây cho các lần mở màn sau là tốt rồi. Mở Monitor với các lần kế tiếp màn hình không bị co dúm hoặc nghiêng, chú ý quan sát 4 góc màn điều này nếu có cũng dễ phát hiện Monitor mở lên phải sáng, màu sắc trung thực. Thông thường Monitor hiệu PANASONIC sẽ hiển thị hình ảnh nhanh hơn DELL và SONY
- Khi tắt Monitor phải tắt hoàn toàn, không thấy có hiện tượng đốm sáng giữa màn, hoặc toàn bộ màn hình vẫn lờ mờ. 6. Chọn độ phân giải(Screen Resolution) Bạn click chuột phải vào Desktop chọn Properties, chọ thẻ Settings trong Display properties. Bạn sẽ thấy độ phân giải của monitor(Screen Resolution) bên phía trái. Còn bên phải là chất lượng màu(Color Quality) (Hình 1) Nếu độ phân giải càng cao thì cùng 1 lúc bạn sẽ thấy thông tin trên monitor nhiều hơn, nhưng mọi thứ đều bị thu nhỏ lại. Thông thường với màn 17 inches ta sẽ chọn là: 1024 by 768 pixels, nếu màn không thể lên đến mức này thì…lờ đi. Còn với monitor lớn hơn bạn có thể
- tăng độ phân giải, tất nhiên tùy vào Card đồ họa và HỆ ĐIỀU HÀNH của bạn phải chấp nhân sự tinh chỉnh đó. Vì 1 lý do nào đó mỗi người dùng lại thích 1 độ phân giải khác nhau, bạn hãy tìm và đặt độ phân giải sao cho dung hòa để không ai cảm thấy khó chịu Chú ý độ phân giải sẽ tùy thuộc rất nhiều và Card đồ họa, Monitor của bạn và Hệ Điều Hành bạn dùng có nhận diện chúng 1 cách đúng đắn hay không. Nếu monitor của bạn trở lên khác thường sau khi bạn tinh chỉnh(méo mó, mất màu, không hiển thị rõ hình ảnh….), bạn không phải lo lắng gì cả, bởi bạn có thể chọn NO hoặc đợi sau 15 giây monitor sẽ trở lại hiện trạng ban đầu. (Hình 2) Hình 2 Với chất lượng màu(Color Quality) bạn có thể chọn nó lên mức cao nhất(Hightest) mà monitor yểm trợ sẽ cho hình ảnh rực rỡ và hấp dẫn hơn nhưng cũng đồng nghĩa Card đồ họa cần nhiều bộ nhớ hơn và hiệu năng hoạt động có chiều giảm xuống. Nếu vì hiệu suất hoạt động của máy thì bạn đừng nên sử dụng quá nhiều màu mà hãy tùy từng công việc. Ví dụ: bạn thường sử dụng máy với mục đích xử lý văn bản, email… những công việc văn phòng thì 256 màu cũng không khác nhiều với 16- bit hoặc 24-bit. Còn nếu bạn đang làm việc với máy ảnh kỹ thụât số có
- thể bạn sẽ đạt hiệu năng tốt hơn ở True Color 24-bit hơn là 32-bit. Mặc dù lý thuyết thì 32-bit vẫn cho chất lượng hình ảnh tốt hơn Hình 3 7. Tần số quét( Screen refresh rate) Thông số này quyết định khá nhiều với việc chọn Monitor Second Hand đấy. Click chuột phải vào Desktop chọn Properties -> ADVANCED trong thẻ SETTINGS, tiếp đó chọn thẻ Monitor. Hãy tinh chỉnh tần số quét này lên đến mức cao nhất mà monitor yểm trợ. Và luôn nhớ rằng đánh dấu kiểm vào ô: “Hide modes that this monitor cannot display” trước khi chọn độ Screen refresh rate Nếu tần số quét lên đến 85Hertz hoặc cao hơn nữa thì tốt rồi đó. Vẫn biết rằng tần số quét phụ thuộc vào cả Card đồ họa nhưng khi mua nó chỉ có thể hiển thị 60Hertz thì hãy…quên nó đi bởi lẽ với tần số này monitor nhấp nháy làm mắt của bạn chóng bị mỏi, nhức đầu. Với những monitor LCD thì độ nhấp nháy ít hơn so với CRT, nên tần số quét không cao. 1 số màn LCD đạt hiệu năng tốt ở tần số 60Hertz nhưng với tần số này trên monitor CRT sẽ rất nhấp nháy. Hầu hết các màn LCD không lên đến tốc độ 75Hertz.
- Hình 4 Bất cứ khi nào chọn tần số quét, hãy chắc rằng bạn đã duyệt vào ô: “Hide modes that this monitor cannot display”(Hình 2) nếu không duyệt ô này bạn có thể chỉnh tần số quét lên mức cao hơn, tuy nhiên đây không phải là ý hay bởi cách làm này có thể làm hỏng monitor vĩnh viễn vì lúc đó bạn đã ấn định tần số quét cho monitor cao hơn khả năng yểm trợ Chỉ khi nào bạn không làm cho HĐH nhận dạng đúng monitor của mình và cần “lừa” cho HĐH áp dụng tần số quét đúng với monitor mà bạn biết chắc rằng tần số quét đó có được yểm trợ 8. Việc cài đặt Monitor vốn dĩ đơn giản, chỉ qua vài thao tác nhỏ, nhưng WINDOWS nhận dạng và cấp cho chúng 1 Driver chung chung mà thôi. Đối với những ứng dụng không đòi hỏi cao thì Driver này họat
- động đủ tốt, nhưng để đạt hiệu năng tốt nhất bạn nên cài đặt Driver cho Card đồ họa nữa nhé. 9. Nếu bạn thấy monitor bị sai lạc, hoặc DirectX hành xử không đúng đắn. Lúc này bạn nên kiểm tra chế độ gia tốc phần cứng họăc bỏ chọn Write Combining(phối hợp ghi). Write Combining ở đây là phương pháp đưa nhiều thông tin hơn từ Card đồ họa vào monitor. Điều này có thể gây ra sự sai lạc do việc cung cấp cho monitor nhiều thông tin hơn cả mức nó có thể xử lý được. Khắc phục: Mở khung thoại Display Properties -> Settings -> Chọn Advanced -> Troubleshoot (Hình 4) Hardware Acceleration(Gia tốc phần cứng)Bạn hãy di chuyển con trượt lần lượt từ phải qua trái, tại mỗi mức hãy nhấn Apply. Thậm chí bạn có thể bỏ chọn Enable Combining cho đến khi trục trặc được giải quyết nhấn OK
- Hình 5 Full(all accelerations are enable): Sử dụng lựa chọn này nếu như máy của bạn không có vấn đề gì(Mặc định) Disable cursor and bitmap accelerations: Lựa chọn này sẽ giúp bạn giải quyết trục trặc với con trỏ hay ảnh Bipmat(*.Bmp) Disable all cursor and advanced drawing accelerations: Lựa chọn này sẽ vô hiệu hóa tính năng vẽ ảnh Disable all DirectDraw and Direct3D accelerations: Lựa chọn này để kiểm tra xem DirectX có là nguyên nhân gây lên sự cố hiển thị màn hình hay không
- Disable all but basic accelerations: Vô hiệu hóa hết tất cả tính năng gia tốc cơ bản Disable all accelerations: Lựa chọn này sẽ vô hiệu hóa tất cả tính năng gia tốc đồ họa. Nếu máy tính của bạn chấp nhận sự lựa chọn này có lẽ đến lúc bạn nên thay card mới rồi đấy

Chịu trách nhiệm nội dung:
Nguyễn Công Hà - Giám đốc Công ty TNHH TÀI LIỆU TRỰC TUYẾN VI NA
LIÊN HỆ
Địa chỉ: P402, 54A Nơ Trang Long, Phường 14, Q.Bình Thạnh, TP.HCM
Hotline: 093 303 0098
Email: support@tailieu.vn