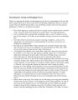Kinh nghiệm về kiểm tra lỗi phần cứng máy tính
210
lượt xem 70
download
lượt xem 70
download
 Download
Vui lòng tải xuống để xem tài liệu đầy đủ
Download
Vui lòng tải xuống để xem tài liệu đầy đủ
Kinh nghiệm kiểm tra lỗi phần cứng máy tính Một ngày đẹp trời, bạn bật máy tính lên nhưng màn hình chỉ toàn một màu đen. Bạn không biết phải làm gì? Hy vọng bài viết sau đây có thể giúp ích cho độc giả GenK.vn . Khi máy tính không thể khởi động thì phần cứng là thứ bạn cần quan tâm nhất, nhưng để có thể tìm ra đúng bệnh cho chiếc máy tính thì bạn nên làm theo trình tự dưới đây để tránh chẩn đoán sai nguồn cơn. Những bước dưới đây có thể áp dụng...
Chủ đề:
Bình luận(0) Đăng nhập để gửi bình luận!

CÓ THỂ BẠN MUỐN DOWNLOAD