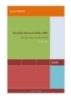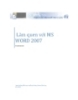Làm quen với MS WORD 2007 trong office 2007
126
lượt xem 9
download
lượt xem 9
download
 Download
Vui lòng tải xuống để xem tài liệu đầy đủ
Download
Vui lòng tải xuống để xem tài liệu đầy đủ
Hãy download office 2007 khởi đầu bằng cách làm quen với một số điểm căn bản của Microsoft Word 2007 sẽ giúp bạn làm việc một cách hiệu quả. Khi bạn thắc mắc sẽ gõ văn bản ở đâu? Nếu muốn thụt đầu dòng thì phải làm sao? Thay đổi canh lề như thế nào? Làm sao để lưu tài liệu? Bài viết dưới đây sẽ giải quyết vấn đề đó trong Microsoft Word 2007. Phần I: Download microsoft office 2007 và Tạo văn bản đầu tiên a. Làm quen với cửa sổ soạn thảo Khi bạn mở Word sẽ...
Chủ đề:
Bình luận(0) Đăng nhập để gửi bình luận!

CÓ THỂ BẠN MUỐN DOWNLOAD