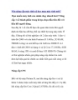Mẹo hay khi nâng cấp RAM máy tính
202
lượt xem 48
download
lượt xem 48
download
 Download
Vui lòng tải xuống để xem tài liệu đầy đủ
Download
Vui lòng tải xuống để xem tài liệu đầy đủ
Mẹo hay khi nâng cấp RAM máy tính Với nhu cầu công việc đòi hỏi tốc độ máy tính nhanh trong khi các phần mềm hỗ trợ nâng cấp phiên bản mới cũng yêu cầu cấu hình mạnh hơn, thì việc nâng cấp RAM trở nên cấp thiết với máy tính của bạn. I. Những câu hỏi bạn cần phải trả lời trước khi nâng cấp: 1. Máy tính của bạn hiện có sẵn RAM bao nhiêu? Nếu máy tính có dấu hiệu chậm chạp hoặc đứng máy khi bạn nâng cấp phiên bản phần mềm phục vụ công việc (như...
Chủ đề:
Bình luận(0) Đăng nhập để gửi bình luận!

CÓ THỂ BẠN MUỐN DOWNLOAD