
Một số tuyệt chiêu Excel
lượt xem 58
download
 Download
Vui lòng tải xuống để xem tài liệu đầy đủ
Download
Vui lòng tải xuống để xem tài liệu đầy đủ
Excel cho phép hiển thị đồng thời nhiều bảng tính và cho phép tùy biến cách hiển thị và sắp xếp chúng. Sau khi thiết lập các tùy biến, chúng ta có thể lưu thành một tập tin workspace (không gian làm việc) .xlw để sử dụng lại sau này.
Bình luận(1) Đăng nhập để gửi bình luận!
Nội dung Text: Một số tuyệt chiêu Excel
- Chiêu thứ 1: Tùy biến cửa sổ làm việc của bảng tính Excel cho phép hiển thị đồng thời nhiều bảng tính và cho phép tùy biến cách hi ển th ị và sắp xếp chúng. Sau khi thiết lập các tùy biến, chúng ta có thể lưu thành một tập tin workspace (không gian làm việc) .xlw để sử dụng lại sau này. Đôi khi khi làm việc trong Excel, bạn có thể cần phải có nhiều hơn một workbook mở trên màn hình của bạn để làm cho nó dễ dàng sử dụng hơn hay xem dữ liệu từ nhiều bảng tính. Trong bài này sẽ mô tả cách thực hiện tổ chức cửa sổ làm việc một cách gọn gàn và có tổ chức. Đầu tiên, bạn hãy mở tất cả các bảng tính mà bạn cần làm việc: Vào Office | Open…, giữ phím Ctrl trong khi chọn các tập tin bảng tính cần mở | nhấn nút Open để mở các tập tin. (E2003: File | Open...). Từ cửa sổ làm việc của một bảng tính đang mở nào đó, chọn Windows | View | Arrange All (E2003: Window | Arrange). Nếu tùy chọn “Windows of active workbook” đang được chọn thì hãy bỏ chọn, sau đó chọn kiểu sắp xếp và nhấp nút OK. Nếu chọn kiểu sắp xếp Tiled (lát gạch) thì các cửa sổ làm việc của bảng tính như hình sau:
- Nếu chọn kiểu sắp xếp Horizontal (nằm ngang) thì các bảng tính sẽ xếp chồng lên nhau như hình minh họa sau: Nếu chọn kiểu Vertical (thẳng đứng) thì các bảng tính được sắp xếp nằm cạnh nhau như sau:
- Nếu chọn kiểu Cascade (thác nước) thì các bảng tính sẽ xếp đè lên nhau như hình minh họa sau Khi các cửa sổ bảng tính đã được sắp xếp gọn gàng, bạn sẽ rất dễ dàng thao tác và di chuyển dữ liệu giữa các cửa sổ. Để sử dụng lại các thiết lập này sau này, bạn có thể lưu thành một tập tin workspace. Các bước thực hiện như sau:
- Chọn ngăn View | tại nhóm Window chọn Save Workspace (E2003: File | Save Workspace…) | nhập tên cho workspace tại hộp File Name, chọn nơi lưu và nhấn nút OK. Tập tin workspace sẽ có phần mở rộng là .xlw Muốn chuyển đổi một bảng tính nào đó về chế độ toàn màn hình thì bạn chỉ cần kích chuột hai lần lên thanh Title (tiêu đề) của cửa sổ bảng tính đó. Bạn cũng có th ể nhấn nút Maximize trên cửa sổ bảng tính hiện hành để phóng to cửa sổ hoặc nhấn nút Close để đóng bảng tính sau khi đã hoàn tất công việc với cửa sổ đó. Để sử dụng lại không gian làm việc đã thiết lập trước đó, bạn chỉ cần mở tập tin .xlw vừa tạo thì giao diện làm việc được bạn thiết lập trước kia sẽ được khôi phục. Tất cả các hiệu chỉnh hay cập nhật thông tin trong các bảng tính của workspace sẽ được Excel nhắc nhở bạn lưu lại khi bạn ra lệnh đóng workspace. Nếu mỗi ngày, bạn đều phải thực hiện các công việc lặp đi lặp lại trên nhi ều bảng tính. Tôi khuyên bạn nên dành một ít thời gian để thiết lập các kiểu không gian làm việc cho các bảng tính đó tùy thuộc vào yêu cầu tao tác và xử lý số liệu của chúng. Sau đó, bạn chỉ việc mở tập tin .xlw cho kiểu không gian làm việc phù hợp với nhu cầu sử dụng của bạn mà không cần phải tốn thời gian sắp xếp, tổ chức các bảng tính ở các lần sử dụng sau. Chiêu thứ 2: Nhập dữ liệu đồng thời vào nhiều sheet. Thông thường người dùng Excel có những dữ liệu muốn nhập vào nhiều sheet khác nhau. Bạn có thể dùng công cụ Group các sheet lại để có thể nhập dữ liệu đồng thời. Nhưng cũng có 1 cách khác nhanh chóng và linh hoạt hơn nếu bạn dùng vài dòng lệnh VBA. Nhưng phải nói đến công cụ Group cái đã nhỉ? Công cụ Group dùng để nhập dữ liệu vào nhiều sheet 1 lúc chắc có nhiều người chưa dùng đến. Nó dùng để kết nối các sheets với nhau trong phạm vi work book. 1. Group các sheet lại bằng tay: Để nhóm các sheet lại, các bạn chỉ việc click chọn sheet thứ nhất, nơi bạn sẽ nhập liệu từ bàn phím vào, rồi vừa nhấn Ctrl, vừa nhấn vào tên những sheet khác mà bạn muốn nhập liệu đồng thời. Khi bạn gõ bất kỳ cái gì vào sheet hiện hành, dữ liệu đó cũng sẽ t ự động nhập vào các sheet còn lại trong nhóm. Điệp vụ hoàn tất nhanh chóng (nghe gi ống 007 nhỉ). Để thoát khỏi tình trạng group, bạn chỉ việc hoặc click chọn 1 sheet khác ngoài nhóm, hoặc click chuột phải lên tên 1 sheet trong nhómbất kỳ, chọn Ungroup Sheets. Hoặn nếu bạn chỉ muốn gỡ 1 trong số các sheet ra khỏi nhóm, hãy Ctrl click vào tên sheet đó. Khi 2 hay nhiều sheet Group với nhau, trên thanh tiêu đề của Windows sẽ có ch ữ [Group] (tronh ngoặc vuông). Nhìn vào đó bạn có thể biết bạn vẫn còn đang trong tình trạng group các sheets. Trừ khi bạn có cặp mắt sắc như chim ưng, hoặc bén như dao cạo, th ường thì bạn không
- để ý đến dấu hiệu này, bạn sẽ quên và không ungroup khi công việc đã xong. Chính vì th ế tôi khuyên bạn ngay khi thực hiện xong thao tác nhập liệu hàng loạt vào các sheet, phải ungroup chúng ngay. Dù phương pháp này là dễ nhất, nhưng có nghĩa là bạn phải nhớ và nhớ group và ungoup khi cần, nếu không bạn sẽ vô tình ghi đè lên dữ liệu ở những sheet mà bạn không nhìn thấy trên màn hình hiện thời. Thí dụ như bạn chỉ muốn ghi cùng lúc dữ liệu vào 1 vùng nào đó của các bảng tính, còn ngoài vùng đó thì dữ liệu các sheet ph ải khác nhau. Th ế nhưng khi các sheet đã group rồi thì nó có thèm quan tâm bạn đang nhập liệu ở vùng nào đâu? 2. Group các sheet lại 1 cách tự động: Bạn có thể giải quyết vấn đề trên bằng cách dùng 1 đoạn code VBA hết sức đơn giản. Để đoạn code làm việc được, nó phải được đặt trong các sự kiện của riêng sheet nào bạn muốn. Để vào trang soạn thảo code của sheet nào, thì click phải chuột vào tên sheet đó và chọn View Code. Bạn có thể chọn 1 trong các sự kiện của sheet, những sự kiện chỉ liên quan đến sheet đó như đổi ô chọn, thay đổi nội dung 1 ô, kích hoạt sheet, thoát khỏi sheet, … để thực thi đoạn code VBA của mình. Thường thì bạn được đưa thẳng đến trang soạn thảo code riêng của sheet nếu bạn ch ọn View Code như trên hướng dẫn. Bạn có thể kiểm tra lại quả thực nó thuộc về sheet bạn chọn hay không bằng cách nhìn vào cửa sổ VBA Project bên trái, nếu bạn th ấy dạng th ư mục This Workbook – Sheetname và 1 sheet đang chọn thì đúng. nếu không bạn ph ải tìm đúng sheet bạn cần và doubled click nó. Trước tiên bạn phải đặt name cho vùng ô bạn muốn nhập dữ liệu trùng trong các sheet, giả sử là “MyRange”. Sau đó gõ đoạn code này vào khung soạn thảo bên phải: PHP Code: Private Sub Worksheet_SelectionChange(ByVal Target As Range) If Not Intersect(Range("MyRange"), Target) Is Nothing Then Sheets(Array("Sheet5", "Sheet3", "Sheet1")).Select Else Me.Select End If End Sub Trong đoạn code trên, sheet5 được ghi đầu tiên trong mảng Array, vì bạn muốn nó là sheet mà bạn sẽ gõ dữ liệu nhập vào. Bạn có thể chọn những sheet khác để group chúng lại bên dưới sheet5. Sau khi gõ code xong, hoặc nhấn nút View Object, hoặc nh ấn nút View Microsoft Excel, hoặc nhấn Alt- Q, Alt-F11 hoặc đóng hẳn cửa sổ VBA trở về màn hình Excel. Lưu bảng tính lại.
- Cần nhắc lại rằng đoạn code trên phải nằm trong sheet được khai báo đầu tiên của Array, là sheet mà bạn sẽ nhập dữ liệu từ bàn phím. Khi bạn đã hoàn tất, mỗi khi bạn click chọn 1 ô nào đó trong sheet5, đoạn code sẽ ki ểm tra xem ô bạn chọn có nằm trong vùng đã đặt tên “MyRange” không. Nếu đúng, code sẽ Group các sheet lại với nhau để bạn nhập dữ liệu hàng loạt sheets. Nếu không ph ải, nó ungroup chúng ra bằng cách đơn giản là kích hoạt sheet hiện hành. Dùng đoạn code trên sẽ tiện lợi ở chỗ nó giải phóng bạn khỏi cái việc phải nhớ Group khi bắt đầu và UnGroup khi kết thúc nhập liệu trong vùng chọn. Bây giờ nếu bạn muốn những dữ liệu như nhau được nhập vào các sheet chọn, nhưng ở những vị trí khác nhau, hãy dùng đoạn code khác: PHP Code: Private Sub worksheet_Change(ByVal Target As Range) If Not Intersect(Range("MyRange"), Target) Is Nothing Then With Range("MyRange") .Copy Destination:=Sheets("Sheet3").Range("A1") .Copy Destination:=Sheets("Sheet1").Range("D10") End With End If End Sub Đoạn code này cũng phải được đặt trong khung soạn thảo của riêng sheet5.
- Đoạn code này hoạt động khác với đoạn code trên. Khi bạn thay đổi nội dung của 1 ô nào đó, code sẽ xác định xem ô hiện hành có nằm trong vùng "MyRange" hay không, nếu ph ải thì copy nguyên vùng "MyRange" (của sheet5) và paste vào đồng thời ô A1 của sheet1 và D10 của sheet2. Ngược lại thì không làm gì cả. Mong rằng tuyệt chiêu này giúp bạn tiết kiệm thời gian và bộ nhớ của chính bạn. Hẹn gặp lại ngày mai với tuyệt chiêu số 3.

CÓ THỂ BẠN MUỐN DOWNLOAD
-

Những "tuyệt chiêu" trong Excel
 9 p |
9 p |  1109
|
1109
|  700
700
-

Chiêu thứ 1: Tùy biến cửa sổ làm việc của bảng tính Excel
 6 p |
6 p |  378
|
378
|  179
179
-

Chiêu thứ 9: Khóa và bảo vệ những ô có chứa công thức
 7 p |
7 p |  323
|
323
|  144
144
-

Chiêu thứ 3: Ngăn chận người sử dụng thực hiện một số hành động nào đó nhất định
 5 p |
5 p |  238
|
238
|  114
114
-

SỬ DỤNG CHỨC NĂNG DATA VALIDATION TRONG EXCEL
 17 p |
17 p |  1241
|
1241
|  107
107
-
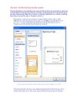
Chiêu thứ 6: Tự thiết kế một bảng tính mẫu (template)
 9 p |
9 p |  220
|
220
|  93
93
-
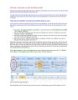
Chiêu thứ 4: Ngăn chặn các nhắc nhở không cần thiết
 4 p |
4 p |  207
|
207
|  87
87
-

Điều khiển Conditional Formating bằng checkbox
 5 p |
5 p |  193
|
193
|  78
78
-

Chiêu số 19: Đánh dấu những ô chứa công thức bằng Conditional Formatting
 1 p |
1 p |  343
|
343
|  77
77
-
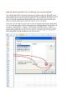
Chiêu 43: Thêm các danh sách có sẵn và cả danh sách tự tạo vào menu chuột phải
 3 p |
3 p |  204
|
204
|  75
75
-

Chiêu thứ 27: Chuyển đổi con số dạng văn bản sang số thực
 5 p |
5 p |  506
|
506
|  75
75
-

Chiêu số 12: Tạo riêng một thanh công cụ cho riêng một bảng tính cụ thể
 3 p |
3 p |  191
|
191
|  66
66
-
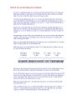
Chiêu 33: Tạo các định dạng số cho riêng bạn
 8 p |
8 p |  218
|
218
|  66
66
-

Chiêu thứ 25: Tạo một danh sách xác thực thay đổi theo sự lựa chọn từ một danh sách khác
 3 p |
3 p |  210
|
210
|  61
61
Chịu trách nhiệm nội dung:
Nguyễn Công Hà - Giám đốc Công ty TNHH TÀI LIỆU TRỰC TUYẾN VI NA
LIÊN HỆ
Địa chỉ: P402, 54A Nơ Trang Long, Phường 14, Q.Bình Thạnh, TP.HCM
Hotline: 093 303 0098
Email: support@tailieu.vn








