
MS Access - Tùy biến các thành phần
lượt xem 61
download
 Download
Vui lòng tải xuống để xem tài liệu đầy đủ
Download
Vui lòng tải xuống để xem tài liệu đầy đủ
Trong chương trước, bạn đã học cách tạo một cơ sở dữ liệu và tạo bảng, cũng như cách nhập và sửa chữa thông tin trong bảng. Ở chương này, bạn sẽ thiết lập dựa trên nền tảng của chương 2.
Bình luận(0) Đăng nhập để gửi bình luận!
Nội dung Text: MS Access - Tùy biến các thành phần
- MS Access - Tùy biến các thành phần Trong chương trước, bạn đã học cách tạo một cơ sở dữ liệu và tạo bảng, cũng như cách nhập và sửa chữa thông tin trong bảng. Ở chương này, bạn sẽ thiết lập dựa trên nền tảng của chương 2. Khi kết thúc chương này, bạn sẽ hiểu được các khái niệm sau: • Cách thay đổi cấu trúc bảng sẵn có. • Kiểu dữ liệu mà Access hỗ trợ • Tại sao bạn nên thêm chú thích cho việc thiết kế bảng • Các đặc tính của trường là gì và cách thay đổi chúng • Cách thực hiện soạn thảo trong toàn bộ bảng Bài 11: Thay đổi thiết kế bảng Trong chương 2, bạn được biết về chế độ Design view, nó cho phép bạn xem xét cấu trúc bảng mà không cần xem thông tin nó chứa. Bây giờ, hãy mở cơ sở dữ liệu My Friends đã tạo ở chương 2. Để quan sát được cấu trúc bảng (hay thiết kế), chọn tên bảng từ cửa sổ Database và kích chuột vào nút Design. Lần lượt như vậy, Access sẽ hiển thị cửa sổ Design view như hình 1.
- Hình 1: Cửa sổ Design view của bảng My Friends Chú ý: Số và kiểu trường được trình bày trong cửa sổ Design có thể thay đổi từ những trường được đưa vào trong hình 1. Các trường đó phụ thuộc vào cách bạn đã trả lời câu hỏi Talbe Wizard trong chương 2. Sử dụng chế độ Design view, bạn có thể thay đổi cách bố trí bảng. Thêm hoặc sửa các trường, thay đổi kiểu thông tin được lưu giữ trong trường, thêm những lời chú thích và sửa đổi các đặc tính của một trường. Những phần sau đây xem xét các hoạt động đó. Thêm và sửa các trường Phần lớn, cửa sổ chế độ Design view giống với cửa sổ Datasheet. Access cho phép bạn thêm, di chuyển các trường hoặc thay đổi tên trường mà không ảnh hưởng đến thông tin chứa trong trường hiện thời. Để thêm một trường, chọn hàng trống đầu tiên trong cách sắp đặt (đây là dòng cuối cùng) hoặc chèn thêm một dòng. Để chèn thêm một dòng, lựa chọn trường trước khi bạn muốn chèn thêm trường mới. Sau đó, chọn Insert Row từ menu Edit hoặc kích chuột vào công cụ Insert Row. Khi chèn một trường mới, Access sẽ chuyển tất cả các trường sau nó xuống và chèn một trường trống vào đó. Ví dụ, giả sử bạn muốn thêm một trường chứa tên đệm của những người có trong danh sách. Thông thường, bạn đặt trường này giữa trường tên riêng và tên họ. Để thêm, thực hiện các bước sau: - Chọn dòng thứ 3 và đặt nó làm dòng hiện thời. (Đây là dòng mà xác định trường LastName) - Kích chuột vào công cụ Insert Row. Cách này sẽ thêm một dòng trống giữa trường FirstName và LastName, hình 2.
- Hình 2: Chèn một dòng trống trong bảng. Bây giờ thì bạn có thể nhập tên trường mới. Trong trường hợp này, khi nhập Middle Initial (có thể bao gồm cả dấu cách). Đó là tất cả để thêm một trường. Trong phần tiếp theo, bạn sẽ học cách xác định loại thông tin (text (văn bản), numbers (số), …) mà trường mới sẽ chứa. Khi làm việc với các trường trong bảng, sẽ có lúc bạn muốn di chuyển vị trí một trường. Để chuyển vị trí một trường, chọn dòng chứa trường đó (chắc chắn toàn bộ dòng được bôi đen), Giữ chuột trái, bạn có thể kéo trường tới nhiều vị trí mới mà bạn muốn. Khi nhả chuột, Access di chuyển trường tới vị tri mới. Di chuyển một trường không làm thay đổi dữ liệu của nó, cũng không thay đổi dữ liệu ở các trường xung quanh. Tên các trường nên chỉ rõ dữ liệu mà trường đó chứa. Trong cả quá trình, thông tin bạn lưu giữ trong bảng có thể bị thay đổi. Để đổi tên của trường có sẵn, đơn giản là chỉ cần chọn tên và đổi. Ví dụ, nếu muốn thay đổi tên của trường PostalCode thành Zip code, chọn tên trường hiện thời và gõ Zip code. Như vậy, có thể đổi tên trường StateOrProvince thành State. Kết quả thay đổi tới cấu trúc bảng (sau khi thêm trường Middle Initial và đổi tên trường StateOrProvince, Postalcode) như hình 3.
- Hình 3: Thay đổi cấu trúc bảng Trong toàn bộ thời gian, có thể không cần kiểm tra dữ liệu. Như vậy, Access cũng cho phép bạn xóa các trường. Xóa một trường cũng giống cách xóa bản ghi trong một bảng: 1. Sử dụng chuột, chọn toàn bộ dòng chứa trường mà bạn muốn xóa. 2. Nhấn phím DEL hoặc chọn Delete từ menu Edit. Nếu bạn đang xóa một trường chứa dữ liệu, Access sẽ hỏi bạn để xác nhận sự xóa bỏ, hình 4 Hình 4: Access hỏi bạn để xác nhận sự xóa bỏ. Để xóa trường, cùng với tất cả thông tin trước đó chứa bên trong nó, kích chuột vào nút Yes Chú ý: Nếu bạn xóa một trường do nhầm, ngay lập tức sử dụng tùy chọn Undo từ menu Edit,. Nếu bạn thực hiện nhiều thay đổi khác nhau cho cấu trúc bảng, việc xóa trường (và nội
- cung của nó) không thể khôi phục. Thay đổi kiểu dữ liệu Để lưu giữ một phần thông tin có hiệu quả, Access cần biết kiểu dữ liệu của nó. Kiểu dữ liệu chỉ rõ loại thông tin trường sẽ chứa. Access cho phép bạn chỉ rõ 9 kiểu dữ liệu khác nhau, chi tiết trong bảng 1. Kiểu dữ Ý nghĩa liệu Số tự đọng - Access tự động điền các số có thứ tự mỗi AutoNumber khi bạn thêm bản ghi. Giá trị kiểu tiền tệ - Số chính xác tới 15 số thập phân Currency phía bên trái của dấu chấm và 4 số thập phân phía bên phải. Kiểu ngày giờ - Số miêu tả ngày hoặc giờ trong khoảng Date/Time từ 100 đến 9999 Một địa chỉ siêu liên kết tới tài liệu khác, URL, hay vị trí Hyperlink trong một tài liệu Memo Kiểu ghi nhớ - Có độ dài tối đa lên tới 64000 ký tự Number Kiểu số - Một giá trị số Những đối tượng như đoạn âm thanh hay các hình ảnh đồ họa (OLE là một kỹ thuật nhúng và kết nối đối tượng, OLE Object bạn sẽ được biết rõ hơn trong Chương 17, “Sử dụng OLE”) Kiểu văn bản - Gồm nhiều ký tự có độ dài tối đa 255 ký Text tự Yes/No Kiểu logic - Cho giá trị đúng hoặc sai. Bảng 1: Các kiểu dữ liệu hỗ trợ bởi Access. Nếu bạn làm việc với máy tính lâu dài, bạn sẽ thấy rất quen với một vài kiểu dữ liệu được đưa ra trong bảng 1. Đó là những kiểu dữ liệu cơ bản hầu như có trong mọi thông tin có thể lưu trữ. Trong cột Data Type của cửa sổ Design view, Access hiển thị kiểu dữ liệu hiện thời của mỗi trường. Nếu bạn muốn thay đổi các kiểu dữ liệu, chọn kiểu dữ liệu cho trường bạn muốn đổi.
- Ví dụ, giả thiết đã có một trường Christmas Card trong bảng. Mục đích của trường là chỉ báo cho bạn liệu người này có thiệp Christmas trong danh sách. Trường này phù hợp với kiểu dữ liệu Yes/No, nhưng Access tự động thiết lập cho dữ liệu là kiểu Text (văn bản). Như vậy, bạn phải thay đổi nó với một kiểu dữ liệu khác. Để làm được, lựa chọn dòng Christmas Card từ cột Data Type. Bạn sẽ để ý thấy một mũi tên nhỏ xuất hiện phía bên phải của kiểu dữ liệu. Nếu kích chuột vào mũi tên, một danh sách sẵn có xổ xuống. Tất cả việc cần làm là chọn một kiểu dữ liệu. Trong trường hợp này, chọn Yes/No. Khi trở lại chế độ Design view, Access sẽ đổi các giá trị trong trường. Chú ý: Thay đổi kiểu dữ liệu có thể tốn nhiều thời gian của tiến trình, phụ thuộc vào nhiều bản ghi có trong bảng. Khi bạn thay đổi một kiểu dữ liệu, Access sẽ thực hiện chuyển đổi dữ liệu sẵn có trong trường thành kiểu dữ liệu mới. Nếu nó không thể thực hiện được, bạn sẽ mất dữ liệu đã được lưu trước đó trong trường. Thêm lời chú thích Khi thiết kế một bảng, bạn lựa chọn các trường mà bảng lưu giữ, mỗi trường đều có kiểu dữ liệu. Để giúp bạn giải thích những vấn đề cho người khác có thể cập nhật bảng, Access cho phép đặt những lời chú thích về mỗi trường trong bảng. Bằng cách đọc những lời chú thích đó, bạn hoặc những người dùng khác nhanh chóng biết được tại sao những lựa chọn cụ thể đó được tạo. Trong chế độ Design view, bạn có thể đặt các lời chú thích về các trường ở cột thứ 3 của mỗi dòng. Nội dung của trường miêu tả không ảnh hưởng tới quá trình làm việc của Access, việc miêu tả trường đơn giản là chỗ đặt tài liệu hoặc đưa ra lời chú thích cho mục đích của trường. Sau này, bạn có thể quên là tại sao bạn đã gộp một trường trong bảng. Nếu bạn tạo một lời chú thích bây giờ, về sau
- bạn sẽ không phải bận tâm. Để thêm một lời chú thích, đơn giản là lựa chọn ô trong cột thứ 3 của dòng định chứa nội dung chú thích. Bạn có thể nhập lời chú thích tối đa 283 ký tự. Trong chương 9, “Tạo các biểu mẫu tùy ý”, bạn sẽ học cách miêu tả trường Tìm hiểu các thuộc tính Bạn đã được lưu ý vùng phía cuối của cửa sổ Design, đó là vùng Field Properties (các thuộc tính của trường). Properties đơn giản là các đặc điểm được kết hợp với một trường hay một đối tượng. Cửa sổ Design cho phép bạn thay đổi thuộc tính được kết hợp với các trường. Hình 5: Vùng Field Properties Mỗi kiểu thuộc tính kết hợp với một trường phụ thuộc vào kiểu dữ liệu của trường đó. Ví dụ, một trường Text có đặc tính là độ dài (cũng được biết như thuộc tính Field Size) kiểm soát mức tối đa mà các ký tự đạt được trong một trường. Mặt khác, một OLE Object (như âm thanh hay hình ảnh) không có thuộc tính như vậy bởi vì một độ dài không có ý nghĩa. Để thay đổi một thuộc tính của trường, chọn dòng chứa trường đó rồi lựa chọn thuộc tính hoặc nhập thuộc tính mới. Những phần sau sẽ giải thích một số thuộc tính đó. Chú ý: Thay đổi một vài thuộc tính có thể dẫn tới mất dữ liệu. Ví dụ, nếu bạn rút ngắn độ dài của một trường văn bản, sau đó nhiều trường chứa giá trị dài sẽ bị cắt bớt. Trong trường hợp đó, bạn có thể bị mất dữ liệu, Access sẽ đưa ra cảnh báo đầu tiên trước khi nó được thay đổi.
- Phụ đề Caption (phụ đề) là một nhãn mà Access sử dụng để đề cập tới một trường. Trong chế độ Datasheet view, phụ đề xuất hiện phía trên cột của trường. Access cũng sử dụng thuộc tính Caption trong các vị trí khác, như các nhãn để hướng dẫn. (Bạn sẽ được hiểu rõ hơn trong chương 9) Đặc tính Caption có tối đa 255 ký tự. Nếu bạn không đưa ra một Caption, Access sử dụng tên trường để thay thế. Định dạng Thuộc tính Format (định dạng) miêu tả việc định dạng mà Access sử dụng để hiển thị một giá trị trong trường. Thuộc tính này chỉ tác động đến cách Access hiển thị dữ liệu, chứ không thay đổi giá trị đã được lưu giữ trong bảng. Bạn có thể thiết lập các định dạng khác nhau cho nhiều kiểu dữ liệu khác nhau. Ví dụ, Access cung cấp các định dạng khác nhau để điều chỉnh cách một ngày tháng được hiển thị. Như vậy, đối với trường currency, bạn có thể hiển thị giá trị tiền tệ dựa vào các định dạng khác nhau. Để quan sát được các định dạng sẵn có cho một trường cụ thể, chọn thuộc tính Format và kích chuột vào mũi tên xuất hiện phía bên phải hộp thoại property. Ví dụ, nếu bạn chọn trường Birthdate (trường có kiểu dữ liệu Date/Time), sau đó kích chuột vào thuộc tính Format, mũi tên xuất hiện phía bên phải hộp property. Nếu kích chuột vào mũi tên, bạn sẽ thấy một danh sách các thuộc tính sẵn có của trường. Thuộc tính tên được hiển thị phía bên trái danh sách, trong khi các ví dụ về sử dụng thuộc tính này ở phía bên phải.
- Hình 6: Thuộc tính Format Nếu định dạng sẵn có không phù hợp với nhu cầu, bạn có thể tạo một định dạng tùy chỉnh bằng cách sắp xếp một chuỗi các ký tự cùng nhau để chỉ định cách các giá trị trong trường xuất hiện. Định dạng các ký tự mà bạn sử dụng sẽ phụ thuộc vào kiểu dữ liệu trong trường: Numeric hoặc Currency, Date/time, Yes/No, hoặc Text, Memo. Định dạng các mã cho kiểu dữ liệu Numeric hay Currency được trình bày trong bảng 2 Ký tự Ý nghĩa Đưa ra một vị trí thay thế cho một số. Access hiển thị một 0 số hoặc số 0
- Đưa ra một vị trí thay thế cho một số. Access hiển thị một # số hoặc một ký tự trắng . Dấu chấm thập phân , Dấu phẩy ngăn cách giữa các số hàng nghìn E-, E+, e-, Cách ký hiệu hóa e+ % Tỉ lệ phần trăm \ Hiển thị ký tự tiếp theo như một chữ -, +, $, (, ) Hiển thị như một ký tự chữ Sử dụng ký tự sau như ký tự đủ (làm đầy các ký tự trắng * trong định dạng) Bảng 2: Định dạng các mã tùy ý cho kiểu dữ liệu Numeric, Currency. Ví dụ, nếu bạn muốn trình bày một định dạng tùy chỉnh cho trường Currency là các số 1234.5678 và -1234.5678 được hiển thị như sau: *******$1,234.57 (*******$1,234.57) Bạn có thể sử dụng thuộc tính Format sau: **$#,##0.00;(**$#,##0.00) Chú ý rằng, thực tế có hai định dạng theo lý thuyết được tách ra bởi dấu chấm phẩy. Access sử dụng định dạng dấu chấm phẩy phía bên trái nếu giá trị trong trường là dương và định dạng bên phải nếu giá trị âm Bảng 3 đưa ra chi tiết các mã định dạng tùy chỉnh mà bạn có thể sử dụng cho các trường với kiểu dữ liệu Date/Time Ký tự Ý nghĩa : Phân cách giờ / Phân cách ngày tháng d Hiển thị ngày như một số mà không cần số 0 đứng đầu dd Hiển thị ngày như một số với số 0 đứng đầu
- ddd Hiển thị ngày theo định dạng chỉ 3 ký tự (Sun, Mon, Tue, …) dddd Đưa ra tên đầy đủ của ngày (Sunday, Monday, Tuesday, …) Sử dụng định dạng ngày ngắn được thiết lập từ cửa sổ ddddd Control Panel để hiển thị ngày đầy đủ (mặc định là m/d/y). Sử dụng kiểu định dạng ngày tháng đầy đủ được thiết lập từ dddddd cửa sổ Control Panel để hiển thị ngày đầy đủ (mặc định là mm, dd, yyyy) w Hiển thị ngày trong tuần như một số. ww Hiển thị tuần của năm như một số m Hiển thị tháng như một số không cần số 0 đứng đầu. mm Hiển thị tháng như một số có số 0 đứng đầu. mmm Hiển thị tháng với 3 ký tự (Jan, Feb, Mar, …) mmmm Đưa ra tên đầy đủ của tháng (January, February, March, …) q Hiển thị quý số của năm y Hiển thị năm với một số. yy Hiển thị năm với 2 số yyyy Hiển thị năm với 4 số. h Hiển thị giờ với một số không kể số 0 đứng đầu. hh Hiển thị giờ với một số với số 0 đứng đầu. n Hiển thị phút với một số không kể số 0 đứng đầu. nn Hiển thị phút với một số với số 0 ở đầu s Hiển thị giây với một số không kể số 0 đứng đầu. ss Hiển thị giây với một số với số 0 đứng đầu. Hiển thị đầy đủ thời gian, sử dụng định dạng thời gian đặc biệt tttt trong cửa sổ Control Panel Sử dụng kiểu đồng hồ 12 giờ để hiển thị thời gian với hậu tố AM/PM thích hợp là AM hoặc PM Sử dụng kiểu đồng hồ 12 giờ để hiển thị thời gian với hậu tố am/pm thích hợp là am hoặc pm Sử dụng kiểu đồng hồ 12 giờ để hiển thị thời gian với hậu tố A/P thích hợp là A hoặc P
- Sử dụng kiểu đồng hồ 12 giờ để hiển thị thời gian với hậu tố a/p thích hợp là a hoặc p Bảng 3: Định dạng các mã tùy chỉnh cho kiểu dữ liệu Dat/Time. Trong hầu hết các trường hợp, định dạng của Access cung cấp kiểu dữ liệu Date/Time sẽ đáp ứng yêu cầu bạn cần. Tuy nhiên, bạn có thể sử dụng một định dạng đặc biệt để hoàn thành một yêu cầu duy nhất, như hiển thị quý của năm. Ví dụ, mục đích bạn là muốn các ngày 6/11/1999 và 1/15/2000 được hiển thị, ta làm như sau: Quarter 2,1999 Quarter 1, 2000 Trong trường hợp này, bạn nên sử dụng thuộc tính Format như sau: “Quarter “q”, “yyyy Bảng 4 trình bày định dạng các mã tùy chỉnh mà bạn có thể sử dụng khi làm việc với các trường có kiểu dữ liệu Text hoặc Memo Ký tự Ý nghĩa @ Ký tự được quy định (một chuỗi văn bản hoặc dấu cách) & Ký tự không được quy định < Chuyển tất cả các ký tự thành chữ thường > Chuyển tất cả các ký tự thành chữ hoa Bảng 4: Định dạng các mã tùy chỉnh cho kiểu dữ liệu Text hoặc Memo. Khi bạn so sánh chúng với việc định dạng các ký tự khác, định dạng các ký tự tùy chỉnh là dễ sử dụng. Ví dụ: giả sử bạn muốn định dạng một giá trị để nó thành các chữ hoa, vì thế có 3 dấu hỏi xuất hiện nếu trường còn trống. Trong trường hợp này, bạn nên sử dụng thuộc tính định dạng sau: >;??? Mã phía bên trái dấu chấm phẩy chỉ rõ định dạng trong Access sẽ áp dụng cho một giá trị văn bản. Mã phía bên phải hiển thị các dấu hỏi nếu ở đó không có giá trị văn bản. Kết quả của thuộc tính định dạng hiển thị như sau:
- ??? WIDGET ??? COG ??? Bạn cũng có thể tạo một thuộc tính Format tùy chỉnh cho kiểu dữ liệu Yes/No. Access lưu dữ kiểu dữ liệu này theo một trong hai giá trị: -1 đối với Yes, và 0 đối với No. Một thuộc tính Format tùy chỉnh cho kiểu dữ liệu này có 3 phần, mỗi phần được tách bởi dấu chấm phẩy. Access không sử dụng phần đầu tiên phía bên trái chỗ trống (áp dụng cho các phiên bản sau của Access). Access sử dụng phần thứ hai nếu giá trị là -1 và phần thứ ba nếu giá trị là 0. Ví dụ, hãy theo dõi thuộc tính định dạng sau: ;”Left”;”Right” Kết quả thuộc tính Format này là chữ Left và Right được sử dụng thay cho Yes và No. Chữ này có thể sử dụng hoàn toàn trong định dạng tùy chỉnh. Bạn nên chú ý rằng khi nhập dữ liệu cho trường trong chế độ Datasheet, bạn vẫn phải làm việc với nó như một hộp chọn, nếu hộp chọn được chọn, Access sẽ hiểu là Left. Nếu không được chọn, nó hiểu là Right. Chú ý: Thuộc tính Format chỉ tác động tới cách Access hiển thị thông tin; nó không làm thay đổi giá trị trong bảng. Mặt nạ nhập liệu Một số kiểu dữ liệu cho phép bạn chỉ định thuộc tính Input Mask (mặt nạ nhập liệu). Một Input Mask hướng dẫn người dùng nhập dữ liệu. Có thể một trong hầu hết các ví dụ phổ biến là khi nhập một số điện thoại. Nếu bạn sử dụng một Input mask, bạn sẽ thấy như ví dụ sau: Chú ý rằng dấu ngoặc đơn thường dùng để đặt mã vùng ở trong đó và một gạch xuất hiện trong chỗ thích hợp của số điện thoại. Tất cả những gì người dùng có thể làm là nhập các số. Bạn chỉ rõ loại thuộc tính Input Mask như sau: !\(999”) “000\-0000 Bạn có thể từ ví dụ này mà xây dựng các Input mask theo nhiều cách giống nhau như chỉ rõ định dạng (đã đề cập trong phần trước). Trong các từ khác, bạn
- chỉ rõ một loạt các ký tự đưa ra cho Access cách dấu hiệu nhập xuất hiện. Bảng 5 biểu thị các ký tự khác nhau bạn có thể sử dụng trong thuộc tính Input Mask. Ký tự Ý nghĩa Ký tự số (Mục được yêu cầu phải nhập, dấu công và dấu trừ 0 không được cho phép Ký tự số (Mục không được yêu cầu phải nhập, vị trí trống 9 được chuyển thành ký tự cách; dấu cộng và dấu trừ không được phép) Ký tự số (Mục không yêu cầu phải nhập, vị trí trống được # chuyển thành ký tự cách; dấu cộng và dấu trừ được phép) L Ký tự chữ cái (Mục yêu cầu phải nhập) ? Ký tự chữ cái (Mục nhập tùy ý) A Ký tự chữ cái và số (Mục yêu cầu phải nhập) a Ký tự chữ cái và số (Mục nhập tùy ý) Chỗ để nhập cho bất kỳ ký tự hay khoảng trắng nào (Mục & yêu cầu phải nhập) Chỗ để nhập cho bất kỳ ký tự hay khoảng trắng nào (Mục C nhập tùy ý) . Dấu chấm thập phân , Dấu phẩy ngăn cách các số hàng nghìn / or - Phân cách ngày : Phân cách thời gian < Chuyển tất cả các ký tự thành chữ thường > Chuyển tất cả các ký tự thành chữ hoa ! Nhập dữ liệu từ bên phải sang trái thay vì từ trái sang phải \ Hiển thị ký tự tiếp theo như một chữ Bảng 5: Các ký tự bạn có thể sử dụng trong thuộc tính Input Mask Chú ý: Nếu chỉ cần đặt một Input mask đơn giản cùng nhau, hoặc bạn muốn để sử dụng một cách phổ biến (như một số điện thoại, quỹ phúc lợi xã hội, hoặc mã bưu điện), bạn có thể sử dụng Input mask Wizard. Bạn đăng nhập Wizard này bằng
- cách kích chuột vào nút Builder, nó xuất hiện phía bên phải hộp thoại thuộc tính Input Mask khi hộp này được chọn Validation Rule và Validation Text Như bạn đã biết, Input mask điều khiển định dạng cho người dùng nhập dữ liệu. Trong quá trình thêm, để cho phép bạn chỉ định cách người dùng nhập dữ liệu, Access cũng cho phép bạn chỉ rõ các giá trị được chấp nhập cho một trường. Bạn có thể làm điều này bằng cách xây dựng các Validation rule. Hình 7: Hộp thoại Expression Builder để xây dựng các Validation rule. Nếu bạn áp dụng đúng cách Validation rules, nó có thể trở thành công cụ rất mạnh mẽ. Nó cho phép bạn kiểm tra thông tin của người dùng khi được nhận vào trường. Ví dụ, bạn có thể sử dụng một Validation rule để chắc chắn rằng một giá trị là lớn hơn 0 hay lớn hơn 100. Bạn cũng sử dụng quy tắc khác để chắc chắn một giá trị nằm ngoài một khoảng. Bạn xây dựng các Validation rule như một phương trình. Sử dụng những thao tác như những ký hiệu được thấy trong bảng 6 để so sánh giá trị trường với các giá trị khác. Chú ý: Đặt các Validation rule cùng nhau có thể giống như lập trình. Nếu chưa có kinh nghiệp lập trình, bạn cảm thấy việc xây dựng các validation rule khá phưc stapj, đừng chú ý toàn bộ
- những vấn đề có thể được viết những biểu thức cùng nhau. Bạn có thể sử dụng Access thành công mà không cần đặt validation rule cùng nhau. Sau khi đã quen với Access, và có thể sau khi đã làm việc với các chương sau (phần lập trình), bạn muốn trở lại phần này và thực hiện các Validation rule khác Toán tử Ý nghĩa + Tính cộng - Tính trừ / Phép chia * Phép nhân Mod Phép chia lấy dư \ Phép chia số nguyên (tất cả các số) ^ Mũ hóa = Dấu bằng < Nhỏ hơn > Lớn hơn = Lớn hơn hoặc bằng Khác nhau Between Giữa 2 giá trị And Toán tử And Eqv Toán tử tương đương Imp Toán tử liên quan Not Toán tử phủ định Or Toán thử Or Xor Toán tử phủ định Or Bảng 6: Các toán tử có thể sử dụng trong thực hiện Validation rule.
- Ví dụ, giả sử bạn muốn kiểm tra nếu một giá trị được nhập bởi người dùng ở trong khoảng 10 và 20. Bạn có thể thực hiện bằng cách nhập thao tác như sau trong thuộc tính Validation Rule: Between 10 and 20 Thuộc tính Validation Text là thông điệp được hiển thị bởi Access nếu một giá trị không phải là Validation Rule. Trong các từ khác, nếu validation rule kiểm tra một giá trị nằm ngoài khoảng. Access hiển thị validation text trong một hộp thoại. Ví dụ sau cho phép bạn thiết lập thuộc tính Validation Rule và Validation Text: Trong trường hợp này, nếu bạn đã thử nhập một giá trị nhỏ hơn 20 trong trường, Access hiển thị hộp thoại thông báo lỗi như hình 8: Hình 8: Hộp thoại thông báo lỗi.

CÓ THỂ BẠN MUỐN DOWNLOAD
-

Bài giảng Microsoft Access - GV. Phạm Thanh An
 30 p |
30 p |  199
|
199
|  30
30
-

Hệ quản trị cơ sở dữ liệu MS Access - Bài 7
 51 p |
51 p |  150
|
150
|  22
22
-
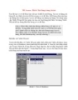
MS Access - Bài 6: Tạo bảng trong Access
 14 p |
14 p |  169
|
169
|  12
12
-
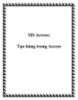
MS Access: Tạo bảng trong Access
 37 p |
37 p |  165
|
165
|  10
10
-
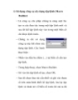
Sử dụng công cụ xây dựng tập lệnh (Macro Builder)
 2 p |
2 p |  84
|
84
|  8
8
-
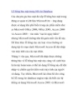
Lỗ hổng bảo mật trong MS Jet Database
 3 p |
3 p |  88
|
88
|  7
7
-
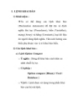
LỆNH KHAI BÁO
 17 p |
17 p |  85
|
85
|  7
7
-
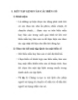
KẾT TẬP LỆNH VÀO CÁC BIẾN CỐ
 4 p |
4 p |  44
|
44
|  7
7
-
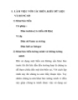
LÀM VIỆC VỚI CÁC BIẾN, KIỂU DỮ LIỆU VÀ HẰNG SỐ
 11 p |
11 p |  77
|
77
|  7
7
-

SỬ DỤNG BIẾN CỐ TRONG ỨNG DỤNG
 8 p |
8 p |  63
|
63
|  6
6
-

Bài giảng MS Access 2003: Chương 2 - Table - Bảng dữ liệu
 26 p |
26 p |  119
|
119
|  6
6
-
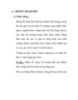
CROSSTAB QUERY
 3 p |
3 p |  115
|
115
|  6
6
-
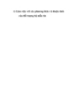
Làm việc với các phương thức và thuộc tính của đối tượng bộ mẫu tin
 4 p |
4 p |  86
|
86
|  5
5
-
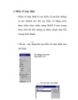
Biến cố mặc định
 5 p |
5 p |  65
|
65
|  5
5
-
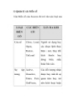
Quản lý các biến cố
 5 p |
5 p |  44
|
44
|  5
5
-
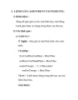
LỆNH GÁN (ASIGNMENT STATEMENTS)
 5 p |
5 p |  60
|
60
|  4
4
-
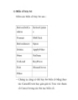
Biến cố hủy bỏ Gồm các biến cố hủy bỏ sau
 4 p |
4 p |  45
|
45
|  4
4
-
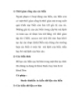
Thời gian sống của các biến
 2 p |
2 p |  53
|
53
|  4
4
Chịu trách nhiệm nội dung:
Nguyễn Công Hà - Giám đốc Công ty TNHH TÀI LIỆU TRỰC TUYẾN VI NA
LIÊN HỆ
Địa chỉ: P402, 54A Nơ Trang Long, Phường 14, Q.Bình Thạnh, TP.HCM
Hotline: 093 303 0098
Email: support@tailieu.vn








