
Nâng cấp bảo mật Wi-Fi từ WEP lên WPA2
lượt xem 16
download
 Download
Vui lòng tải xuống để xem tài liệu đầy đủ
Download
Vui lòng tải xuống để xem tài liệu đầy đủ
Nâng cấp bảo mật Wi-Fi từ WEP lên WPA2 Chúng ta đã biết bảo mật WEP rất dễ bị crack, công nghệ bảo mật này chỉ bảo vệ được mạng không dây của bạn trước những người dùng thông thường. Còn ngoài ra, đối với các hacker, kể cả các hacker mới vào nghề cũng có thể download các công cụ miễn phí và thực hiện theo một hướng dẫn nào đó để crack khóa WEP của bạn.
Bình luận(0) Đăng nhập để gửi bình luận!
Nội dung Text: Nâng cấp bảo mật Wi-Fi từ WEP lên WPA2
- Nâng cấp bảo mật Wi-Fi từ WEP lên WPA2 Chúng ta đã biết bảo mật WEP rất dễ bị crack, công nghệ bảo mật này chỉ bảo vệ được mạng không dây của bạn trước những người dùng thông thường. Còn ngoài ra, đối với các hacker, kể cả các hacker mới vào nghề cũng có thể download các công cụ miễn phí và thực hiện theo một hướng dẫn nào đó để crack khóa WEP của bạn. Sau khi phá được khóa, hacker có thể kết nối đến mạng Wi-Fi và truy nhập vào các tài nguyên chia sẻ chung trên mạng của bạn. Ngoài ra các hacker còn có thể giải mã lưu lượng thời gian thực trên mạng. Chính vì lý do đó mà chúng ta cần sử dụng một
- công nghệ an toàn nhất để bảo vệ cho mạng không dây của mình: hiện tại đó chính là Wi-Fi Protected Access 2 (WPA2), đây là công nghệ sử dụng mã hóa AES/CCMP. Có hai dạng thức của công nghệ WPA và WPA2: Personal hoặc Pre-shared Key (PSK) cho người dùng gia đình và Enterprise cho doanh nghiệp. Chế độ Personal rất dễ trong cài đặt và sử dụng. Bạn có thể tạo một khóa mã hóa (giống như một mật khẩu) trên router không dây hoặc điểm truy cập. Sau đó nhập vào khóa này trên các máy tính và các thiết bị để kết nối với mạng W i-Fi. Chế độ Enterprise phức tạp hơn nhiều và yêu cầu một máy chủ ngoài, máy chủ này được gọi là RADIUS server, để kích hoạt nhận thực 802.1X. Tuy nhiên chế độ này thích hợp với việc
- sử dụng trong các doanh nghiệp. Bạn có thể tạo các username và password cho người dùng để sử dụng khi kết nối. Các khóa mã hóa thực không được lưu trên máy tính và thiết bị do đó sẽ bảo vệ cho mạng của bạn tốt hơn nếu chúng có bị mất hoặc bị đánh cắp. Khi sử dụng chế độ Enterprise, bạn có thể thu hồi sự truy cập của người dùng khi họ không làm tại công ty của bạn nữa. Nếu sử dụng chế độ Personal, bạn sẽ phải thay đổi khóa mã hóa (trên tất cả các điểm truy cập và tất cả máy tính) mỗi khi một máy hoặc một thiết bị bị mất hay bị đánh cắp và khi có nhân viên nào đó rời công ty. Kiểm tra các phương pháp bảo mật hiện hành Nếu bạn không chắc chắn về phương pháp bảo
- mật mà mình đang sử dụng, hãy kiểm tra nhanh trong Windows bằng cách vào danh sách các mạng không dây có sẵn. Trong Windows XP (tối thiểu ở đây là Service Pack 2), các mạng sử dụng một số kiểu bảo mật này sẽ có thông báo được bảo mật. Nếu đang sử dụng WPA hoặc WPA2, thông báo sẽ được hiển thị trong dấu ngoặc đơn, còn lại sẽ là trường hợp sử dụng WEP. Trong Windows Vista và Windows 7, bạn chỉ cần di chuột qua mạng nằm trong danh sách là có thể xem được các thông tin chi tiết, các thông tin này gồm có kiểu bảo mật. Thẩm định tương thích WPA2 Hầu hết các sản phẩm W i-Fi được sản xuất từ sau năm 2005 đều hỗ trợ WPA2. Nếu có một
- router không dây, các điểm truy cập, máy tính hay các thiết bị Wi-Fi khác được sản xuất trước 2005, bạn cần kiểm tra xem thiết bị của mình có hỗ trợ WPA2 hay không. Để kiểm tra xem router không dây hoặc điểm truy cập có hỗ trợ WPA2 hay không, bạn hãy nhập địa chỉ IP của nó vào trình duyệt web, đăng nhập vào panel điều khiển và kiểm tra các thiết lập không dây. Lưu ý: Nếu không biết địa chỉ IP của router là gì, hãy triệu gọi hộp thoại Wireless Network Connection Status trong Windows, kích nút Details, sau đó tham khảo phần Default Gateway. Xem hình 1.
- Lưu ý: Nếu không nhớ mật khẩu, hãy tham khảo hướng sử dụng hay tìm kiếm trên Google để lấy mật khẩu mặc định. Nếu đã thay đổi mật khẩu mặc định, bạn có thể thiết lập lại mật khẩu mặc định nhà máy bằng cách giữ nút reset nhỏ
- ở phía sau router hay điểm truy cập không dây của mình. Nếu không thấy WPA2 trong các thiết lập bảo mật không dây của router hay điểm truy cập không dây, bạn có thể cần đến sự hỗ trợ từ các nâng cấp phần mềm bổ sung của nhà máy. Trong panel điều khiển, tìm các thông tin về hệ thống và trạng thái để kiểm tra xem phiên bản được cài đặt của phần mềm. Sau đó vào phần hỗ trợ trong website của nhà sản xuất và kiểm tra các desktop có sẵn cho model của bạn. Nếu có phát hành phần mềm mới nào cho thiết bị, hãy download nó và upload thông qua trang phần mềm trên panel điều khiển. Nếu bạn có một số máy tính Windows, hãy cài đặt Service Pack 3, đây là phiên bản hỗ trợ W PA2. Kích Start, right-click My Computer,
- chọn Properties. Nếu đã cài đặt Service Pack 3, bạn sẽ thấy dòng chữ “Windows XP Service Pack 3”. Còn trong trường hợp không thấy, bạn hãy download và cài đặt bằng cách sử dụng W indows Updates.Nếu đang sử dụng một adapter không dây cũ, adapter này có thể không hỗ trợ WPA2 nếu Windows hỗ trợ nó. Để kiểm tra sự hỗ trợ của nó trong Windows XP, mở hộp thoại Wireless Network Connection Properties, chọn tab Wireless Networks, kích Add. Bảo đảm WPA2 có trong menu sổ xuống trong phần Network Authentication. Xem trong hình 2.
- Nếu không thấy WPA2, bạn có thể tìm sự hỗ trợ từ các nâng cấp driver bởi nhà sản xuất. Kiểm tra phiên bản của driver đã được cài đặt: Mở hộp thoại Wireless Network Connection Properties trong Windows, kích nút Configure, chọn tab Driver. Sau đó vào phần hỗ trợ của website nhà sản xuất và kiểm tra các download tương ứng với model thiết bị của bạn.
- Nếu có phiên bản driver mới hơn, hãy download và nâng cấp bằng cách thực hiện theo hướng dẫn của nhà sản xuất hay thông qua tab Driver. Sử dụng WPA2-Personal (PSK) Để kích hoạt bảo mật WPA2-Personal, bạn cần nhập địa chỉ IP của router không dây hay điểm
- truy cập vào trình duyệt web, đăng nhập vào panel điều khiển và sau đó tìm các thiết lập bảo mật không dây. Nếu không biết địa chỉ IP của router hoặc không nhớ mật khẩu, bạn hãy tham khảo các lưu ý trong phần trước. Khi tìm thấy phần các thiết lập bảo mật không dây, chọn bảo mật WPA2 và mã hóa AES. Tiếp đó nhập vào 8 đến 63 ký tự làm Pre-Shared Key hoặc Passphrase. Cần biết rằng mật khẩu càng dài và càng phức tạp thì bảo mật của bạn càng an toàn. Thêm vào đó cũng nên sử dụng cả các ký tự in hoa và in thường cũng như các chữ số trong mật khẩu. Ghi mật khẩu ra giấy và cất giữ ở một nơi an toàn. Cuối cùng không được quên lưu lại các thay đổi mà bạn vừa thực hiện.
- Lúc này bạn phải nhập vào cùng một mật khẩu trên các máy tính hoặc thiết bị được trang bị Wi- Fi. Trong Windows, bạn sẽ được nhắc nhở để nhập vào thông tin này khi kết nối. Tuy nhiên nếu đã từng sử dụng WEP hoặc WPA, Windows có thể không kết nối cho tới khi bạn sửa các thiết lập bảo mật đã lưu: Trong Windows XP, kích đúp vào biểu tượng mạng không dây ở góc trên bên dưới, kích Change the order of preferred networks. Sau đó kích tên mạng và thay đổi Network Authentication thành WPA2-PSK, Data Encryption thành AES và nhập mật khẩu vào hai lần trong trường Network Key. Xem thể hiện trong hình 4.
- Trong Windows Vista và Windows 7, triệu gọi danh sách các mạng không dây có sẵn, kích phải vào một mạng nào đó và chọn Properties. Sau đó thay đổi Security Type thành WPA2- Personal, Encryption Type thành AES, nhập vào mật khẩu làm Network Security Key. Sử dụng WPA2-Enterprise
- Trước khi có thể sử dụng WPA2-Enterprise, bạn phải chọn và cài đặt một máy chủ RADIUS server. Nếu đã có một Windows Server, bạn sẽ có thể sử dụng IAS hoặc NPS server. Các máy chủ RADIUS khác gồm có FreeRADIUS, Elektron và ClearBox. Lưu ý rằng một số điểm truy cập lớp doanh nghiệp (chẳng hạn như ZyXEL ZyAIR G-2000 Plus v2 sẽ có tích hợp các máy chủ RADIUS). Nếu không có kinh phí hoặc chưa có nhiều kinh nghiệm trong việc điều hành một máy chủ riêng, bạn có thể sử dụng thông qua dịch vụ hosting, chẳng hạn như AuthenticateMyWiFi.

CÓ THỂ BẠN MUỐN DOWNLOAD
-

Cách lắp đặt mạng gia đình an toàn
 11 p |
11 p |  109
|
109
|  26
26
-

IronKey: Đơn giản và an toàn khi lướt web thông qua Wi-Fi
 4 p |
4 p |  115
|
115
|  18
18
-

Mẹo vàng giúp phát hiện kẻ đánh cắp Wi Fi
 4 p |
4 p |  80
|
80
|  17
17
-

Bảo mật Wi-Fi từ những bước cơ bản
 3 p |
3 p |  111
|
111
|  16
16
-

Cảnh giác với mạng Wi-Fi giả ở khách sạn, điểm du lịch
 3 p |
3 p |  88
|
88
|  9
9
-

Backdoor.Win32.Agent.abgg
 5 p |
5 p |  94
|
94
|  9
9
-

Những thao tác cần lưu ý khi “Root” thiết bị Android
 3 p |
3 p |  110
|
110
|  8
8
-

Cẩn thận bị đánh cắp thông tin bằng Trojan – Cách vô hiệu hóa Trojan
 4 p |
4 p |  105
|
105
|  6
6
-

Để có một mạng wi-fi hoàn hảo trong nhà
 3 p |
3 p |  80
|
80
|  6
6
-

Những lệnh About trong Google chrome có thể bạn chưa biết!
 7 p |
7 p |  112
|
112
|  6
6
-
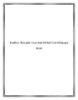
IronKey: Đơn giản và an toàn lướt web thông qua Wi-Fi
 8 p |
8 p |  83
|
83
|  4
4
-

Kích hoạt tính năng mật khẩu trong BIOS
 4 p |
4 p |  103
|
103
|  2
2
Chịu trách nhiệm nội dung:
Nguyễn Công Hà - Giám đốc Công ty TNHH TÀI LIỆU TRỰC TUYẾN VI NA
LIÊN HỆ
Địa chỉ: P402, 54A Nơ Trang Long, Phường 14, Q.Bình Thạnh, TP.HCM
Hotline: 093 303 0098
Email: support@tailieu.vn








