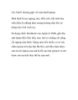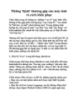Những 'bệnh' thường gặp của máy tính và cách khắc phục
789
lượt xem 307
download
lượt xem 307
download
 Download
Vui lòng tải xuống để xem tài liệu đầy đủ
Download
Vui lòng tải xuống để xem tài liệu đầy đủ
Những 'bệnh' thường gặp của máy tính và cách khắc phục Chắc hẳn trong số chúng ta– những “vọc sĩ” máy tính- đều không ít lần gặp phải trường hợp “cục cưng PC” của mình bị “hắt hơi, sổ mũi” phải không nào? Trong những tình huống đó, nếu bạn là một “cao thủ” hay một “lão làng” với kinh nghiệm đầy mình thì việc khắc phục sự cố thật dễ như “trở bàn tay”! Nhưng nếu bạn là người mới làm quen với cái thế giới PC ấy thì xin bạn cũng đừng quá lo, hãy bình tĩnh đọc hết...
Chủ đề:
Bình luận(0) Đăng nhập để gửi bình luận!

CÓ THỂ BẠN MUỐN DOWNLOAD