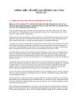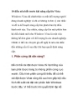Những điều cần biết khi sử dụng laptop
217
lượt xem 15
download
lượt xem 15
download
 Download
Vui lòng tải xuống để xem tài liệu đầy đủ
Download
Vui lòng tải xuống để xem tài liệu đầy đủ
- Các thư mục Recycler xuất hiện ở dạng ẩn trên các ổ đĩa mà không có cách nào xoá đi được, liệu đây có phải là dấu hiệu cho thấy máy bạn bị nhiễm virus?
Chủ đề:
Bình luận(0) Đăng nhập để gửi bình luận!

CÓ THỂ BẠN MUỐN DOWNLOAD