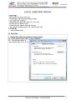Option Group
312
lượt xem 14
download
lượt xem 14
download
 Download
Vui lòng tải xuống để xem tài liệu đầy đủ
Download
Vui lòng tải xuống để xem tài liệu đầy đủ
tạo một nhóm giá trị để sử dụng (Check box, Option Button, Toggle Button). Ví dụ: Thay vì yêu cầu người dùng nhập một trong ba miền của đất nước (Bắc, Trung, Nam) bằng Textbox, ta có thể dùng một Option Group để cho phép người dùng chỉ cần chọn một trong 3 mà không cần phải gõ. Khi đó ta dùng Option Group.
Chủ đề:
Bình luận(0) Đăng nhập để gửi bình luận!

CÓ THỂ BẠN MUỐN DOWNLOAD