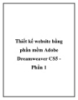Phần 1-Thiết kế website bằng phần mềm Adobe Dreamweaver CS5
164
lượt xem 39
download
lượt xem 39
download
 Download
Vui lòng tải xuống để xem tài liệu đầy đủ
Download
Vui lòng tải xuống để xem tài liệu đầy đủ
Phần 1-Thiết kế website bằng phần mềm Adobe Dreamweaver CS5 Adobe Dreamweaver là một công cụ xử lý mạnh mẽ dành cho những người thiết kế web, người dùng có thể tự mình lập trình và phát triển ứng dụng web ở nhiều cấp độ. Nếu chỉ dừng ở mức độ hiểu biết chưa nhiều về các ngôn ngữ lập trình web thì Dreamweaver vẫn đáp ứng được nhu cầu thiết kế Website chuyên nghiệp.
Chủ đề:
Bình luận(0) Đăng nhập để gửi bình luận!

CÓ THỂ BẠN MUỐN DOWNLOAD