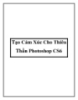PHOTOSHOP CS6 : Tạo ảnh nghệ thuật
282
lượt xem 76
download
lượt xem 76
download
 Download
Vui lòng tải xuống để xem tài liệu đầy đủ
Download
Vui lòng tải xuống để xem tài liệu đầy đủ
Tạo ảnh nghệ thuật trong photoshop Hôm nay tôi sẽ giúp các bạn tìm hiểu làm thế nào để tạo một bức ảnh nghệ thuật trong photoshop CS6 chúng ta sẽ xử dụng các công cụ Pen,Brush để tạo ra một ảo giác về chiều sâu, ánh sáng, và nhiều hiệu ứng hơn.
Chủ đề:
Bình luận(0) Đăng nhập để gửi bình luận!

CÓ THỂ BẠN MUỐN DOWNLOAD