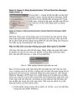YOMEDIA

ADSENSE
Quản lý Hyper-V bằng SystemCenter Virtual Machine Manager 2008 (Phần 1)
135
lượt xem 27
download
lượt xem 27
download
 Download
Vui lòng tải xuống để xem tài liệu đầy đủ
Download
Vui lòng tải xuống để xem tài liệu đầy đủ
Một khía cạnh quan trọng của ảo hóa là vấn đề quản lý thực: là một quản trị viên, chắc hẳn bạn sẽ muốn có một bảng điều khiển riêng để quản lý tất cảc các máy ảo và các host của mình.
AMBIENT/
Chủ đề:
Bình luận(0) Đăng nhập để gửi bình luận!
Nội dung Text: Quản lý Hyper-V bằng SystemCenter Virtual Machine Manager 2008 (Phần 1)
- Quản lý Hyper-V bằng SystemCenter Virtual Machine Manager 2008 (Phần 1) Một khía cạnh quan trọng của ảo hóa là vấn đề quản lý thực: là một quản trị viên, chắc hẳn bạn sẽ muốn có một bảng điều khiển riêng để quản lý tất cảc các máy ảo và các host của mình. Với phần mềm như VirtualCenter của VMware, bạn có thể quản lý môi trường ESX và có thể bổ sung thêm nhiều tính năng mở rộng khác (chẳng hạn như DRS, HA, templates,…). Câu trả lời của Microsoft cho vấn đề quản lý chính là System Center Virtual Machine Manager (hay vẫn được nhắc đến với tên viết tắt VMM). Phần mềm này chính là sự lựa chọn của bạn. VirtualCenter của Vmware có thể được bổ sung và các host ESX có thể được quản lý từ bên trong VMM. Virtual Machine Manager 2008 cung cấp hầu hết các chức năng của VirtualCenter Server gồm cả Vmotion. Các nhiệm vụ phức tạp hơn như việc bổ sung thêm các host vào ESX cluster phải được thực hiện bằng cách sử dụng bản thân VirtualCenter. Nó cũng được tích hợp chặt chẽ với các sản phẩm System Center (chẳng hạn như tích hợp với System Center Operations Manager 2007) và PowerShell. Một tính năng rất thú vị đó là Performance and Resource Optimization (hay được viết tắt là PRO). PRO là một tính năng của VMM và có thể phản ứng một động đối với các kịch bản lỗi và các thành phần cấu hình yếu được phát hiện trong phần cứng, hệ điều hành hay các ứng dụng. VMM 2008 cũng tích hợp sự hỗ trợ cluster trong Windows Server 2008 cho phép tự động chuyển đổi dự phòng (fault-tolerant) và cluster các máy ảo. Trong bài này chúng tôi sẽ cài đặt và giới thiệu các vấn đề cơ bản của System Center Virtual Machine Manager 2008. Cài đặt System Center Virtual Machine Manager 2008 System Center Virtual Machine Manager phải được cài đặt trên
- Windows Server 2008 phiên bản x64. Không hỗ trợ cho các phiên bản Windows 2000 hoặc 2003. Các điều kiện tiên quyết cho cài đặt: • Hyper-V được cài đặt tên máy chủ Windows Server 2008 x64 Edition (hoàn toàn có thể chạy tốt trên các máy desktop gần đây) và đủ RAM. Chúng ta gọi nó là HYPERV1 • Một môi trường Active Directory (trong trường hợp này sử dụng domain controller có tên DC1 trên máy Hyper-V). • Một máy ảo VMM có tên VMM1 chạy trên máy chủ. Đảm bảo cho máy chủ này phải có đủ RAM. Những cần thiết khác? • Windows Automated Installation Kit mới nhất (hoặc WAIK, có thể download từ website của Microsoft). • System Center VMM 2008 (beta) có thể download từ http://connect.microsoft.com và nâng cấp VMM cho phiên bản Hyper-V RC1. Đây là bản public thử nghệm. • Windows Server 2008 x64 edition Bước đầu tiên: cài đặt Windows Automated Installation Toolkit Chúng ta cần cài đặt WAIK toolkit vì bộ cài đặt WAIK kit trên VMM DVD không cài đặt đúng và mắc một số lỗi trong quá trình cài đặt. Bạn hãy khởi chạy startCD trên WAIK DVD. Kích vào liên kết Windows AIK setup và cài đặt sản phẩm này.
- Hình 1: Khởi chạy WAIK setup Cài đặt các thành phần máy chủ VMM Sau khi WAIK được cài đặt, download và cài đặt Center Virtual Machine Manager phiên bản Beta. Các bước thực hiện Next => Next => Finish installation. Kích vào liên kết SETUP => Server ở bên phải để bắt đầu cài đặt các thành phần máy chủ.
- Hình 2: Khởi chạy cài đặt máy chủ VMM Khi tiện ích cài đặt được khởi chạy, bạn có thể sử dụng SQL Server 2005 hoặc cài đặt SQL Express. Với mục đích demo, chúng tôi sẽ sử dụng phiên bản Express. Các bạn nên sử dụng SQL Server 2005 chuyên dụng trong môi trường sản xuất.
- Hình 3: Sử dụng SQL Server Express Edition cho mục đích demo Một bước nữa trong wizard cho phép bạn tạo một thư viện VMM. Thư viện này là một thư mục chia sẻ để lưu tất cả các mục có liên quan với máy ảo: các file ISO, VHD, template và các answer file. Bạn có thể tạo một thư viện mới hoặc sử dụng thư viện tồn tại hoặc có thể kết hợp các thư viện khác nhau (chia sẻ). Chúng tôi đã thay đổi location thành c:\VMMLib. Bình thường nó sẽ nằm trên ổ đĩa E. Hình 4: Tạo thư viện VMM Bạn sẽ thấy được toàn bộ các tóm tắt về các thiết lập và quá trình cài đặt sẽ bắt đầu. Lưu ý rằng lúc này WAIK kit đã được cài đặt trên máy
- chủ rồi. Cài đặt giao diện quản trị Giao diện quản trị là MMC 3.0 được sử dụng như GUI để quản lý cơ sở hạ tầng máy ảo của bạn (nhớ rằng cả hai VirtualCenter/ESX và Hyper- V). Giao diện điều khiển này cho phép bạn làm việc với các host, máy ảo, các tài nguyên thư viện và các báo cáo; các job kiểm tra và thực hiện các nhiệm vụ quản trị cho Virtual Machine Manager. Nó có thể được cài đặt trên hầu hết các máy chủ hoặc các máy trạm (XP, Vista, 2003 & 2008). Quay trở lại cửa sổ ban đầu; kích vào liên kết Setup => Administrator Console trong panel bên phải. Quá trình cài đặt “Next->Next->Finish”. Lưu ý rằng giao diện quản trị cần đến PowerShell để thực thi các lệnh của nó. Hình 5: Cân đến PowerShell Khi sử dụng Hyper-V RC1, chúng ta cần phải nâng cấp phiên bản hiện hành RC1 có thể download từ website. Kích đúp vào file có tên VMM2008_Beta_ServerUpdate.exe và cài đặt nó. Sử dụng giao diện quản trị VMM Cho đến lúc này, chúng ta đã cài đặt được phần mềm. Lúc này chính là thời điểm khởi chạy giao diện quản lý và xem những gì chúng ta có thể thực hiện với nó. Hãy vào Microsoft System Center => Virtual Machine Manager 2008 và khởi chạy giao diện quản trị máy ảo. Bạn cần phải nhập FQDN:8100 vào hộp nhập liệu và thiết lập nó là một máy chủ mặc định (sử dụng localhost:8100 khi bạn đã cài đặt giao diện quản trị trên máy chủ VMM). Bảo đảm rằng giao diện của bạn được cài đặt trên máy trạm hoặc máy chủ nằm trong miền.
- Hình 6: Kết nối VMM Server Thêm host trong VMM Bước đầu tiên khi sử dụng VMM chính là việc thêm vào một host. Host này có thể là Hyper-V, Virtual Server 2005 R2 hoặc ESX. Trước khi bắt đầu việc thêm vào một host thực sự, chúng ta sẽ tạo một nhóm các host (host group). Bằng cách tạo các nhóm host, bạn có thể tùy chỉnh cách nhìn của bạn đối với các host máy ảo và các máy ảo đã sử dụng chúng. Chúng có thể được sử dụng để điều chỉnh số lượng tài nguyên dành cho hệ điều hành chủ trên các host nằm bên trong host group. Bạn có thể so sánh nó với các vùng tài nguyên trong VirtualCenter của VMware.
- Hình 7: Các vùng tài nguyên Tạo một nhóm mới có tên HyperV bằng cách kích chuột phải vào All Hosts và chọn New host group. Hình 8: Tạo một host group Kích nút Hosts trong phần panel bên trái và kích vào liên kết Add Hosts ở bên phải. Lưu ý đến liên kết Add VMware VirtualCenter Server. Tính năng này được sử dụng để bổ sung thêm VitrtualCenter server vào VMM. Hình 9: Bổ sung thêm host Một wizard mới sẽ xuất hiện để hướng dẫn bạn thực hiện toàn bộ tiến trình này. Bạn cần phải chỉ định tên host (hostname) (trong bài này là HYPERV1). Quá trình tương tự được sử dụng trong VirtualCenter: VMM sẽ đẩy một agent trên target và sẽ yêu cầu tất cả các thông tin cần thiết (giống như Virtual Machine, cấu hình mạng và lưu trữ,…). Lưu ý rằng Hyper-V không phải được cài đặt trên host Windows x64 2998. Nếu Hyper-V role không được kích hoạt thì có thể kích hoạt nó bằng
- VMM. Hình 10: Cửa sổ Add Host Bạn cần phải thêm một host vào thư mục các host có tên HyperV mới tạo. Một thứ khác nữa cần lưu ý ở đây là nút View Script với biểu tượng PowerShell. Kích vào nút này sẽ xuất hiện tất cả các mã PowerShell đã thực thi. Thật là một điều thú vị! Mọi nhiệm vụ đều được thực thi trong VMM có thể được viết mã trong PowerShell.
- Hình 11: Nút xem mã View Script Host sẽ được bổ sung vào VMM và tất cả các máy ảo hiện đang chạy trên nó sẽ được thêm vào kiểm kê VMM. Lưu ý quan trọng: Chúng tôi đã thấy một vấn đề xuất hiện trong quá trình refresh host. Nếu bạn gặp một lỗi refresh nào đó trong quá trình kết nối host thì điều đó có nghĩa là không có thiết bị USB nào được kết nối lúc này. Để xem tất cả các máy ảo đang chạy trên host, hãy kích vào liên kết Virtual Machines trong panel bên trái.
- Hình 12: host Hyper-V mới đang chạy Kết luận System Center Virtual Machine Manager 2008 hiện vẫn đang trong bản beta và chứa đựng rất nhiều triển vọng. Tuy nhiên nó vẫn thiếu một số tính năng (nâng cao) như DRS và HA khi đem so sánh với VirtualCenter của VMware. Trong thực tế, nếu bạn muốn quản lý môi trường VI 3.x của bạn với VMM thì bạn cần phải có VirtualCenter. Điều này có nghĩa là cần đến hai máy chủ quản lý… Trong phần 2 chúng tôi sẽ giới thiệu cho các bạn về cách tạo các máy ảo mới như thế nào, thêm vòa đó là cách sử dụng thư viện VMM (các template và các profile của hệ điều hành khách),…

Thêm tài liệu vào bộ sưu tập có sẵn:

Báo xấu

LAVA
AANETWORK
TRỢ GIÚP
HỖ TRỢ KHÁCH HÀNG
Chịu trách nhiệm nội dung:
Nguyễn Công Hà - Giám đốc Công ty TNHH TÀI LIỆU TRỰC TUYẾN VI NA
LIÊN HỆ
Địa chỉ: P402, 54A Nơ Trang Long, Phường 14, Q.Bình Thạnh, TP.HCM
Hotline: 093 303 0098
Email: support@tailieu.vn