
Quản trị Joomla - Sử dụng trình soạn thảo có sẵn
lượt xem 25
download
 Download
Vui lòng tải xuống để xem tài liệu đầy đủ
Download
Vui lòng tải xuống để xem tài liệu đầy đủ
Để thông tin hiển thị một cách chuyên nghiệp, chúng ta sử có một môi trường soạn thảo văn bản riêng mà không cần phải cài thêm bất kỳ chương trình soạn thảo nào khác để thực hiện. Chuyển đổi văn bản từ MS-Word Để tránh trên trang web xuất hiện những ký tự lạ không mong muốn. Đối với những thông tin được lưu trữ dưới định dạng của hãng microsoft là MS Word mà chúng ta muốn đưa chúng lên trang web, chúng ta nên chuyển những văn bản đó ra dạng văn bản thô không có bất kỳ trang...
Bình luận(0) Đăng nhập để gửi bình luận!
Nội dung Text: Quản trị Joomla - Sử dụng trình soạn thảo có sẵn
- 1.Quản trị Joomla - Sử dụng trình soạn thảo có sẵn Để thông tin hiển thị một cách chuyên nghiệp, chúng ta sử có một môi trường soạn thảo văn bản riêng mà không cần phải cài thêm bất kỳ chương trình soạn thảo nào khác để thực hiện. Chuyển đổi văn bản từ MS-Word Để tránh trên trang web xuất hiện những ký tự lạ không mong muốn. Đối với những thông tin được lưu trữ dưới định dạng của hãng microsoft là MS Word mà chúng ta muốn đưa chúng lên trang web, chúng ta nên chuyển những văn bản đó ra dạng văn bản thô không có bất kỳ trang trí nào cho văn bản. Ví dụ, bạn copy một đoạn văn không chứa hình ảnh và dán vào chương trình wordpad hay notepad của windows và sau đó dán chọn tất cả văn bản đó dán vào môi trường soạn thảo của trang web. Nếu trong tập tin có hình ảnh, cách tốt nhất để lấy hình ảnh là chuyển tập tin văn bản đó thành một trang web, sau khi chuyển song, nó sẽ cho chúng ta 1 file dạng html và một thư mục có cùng tên với file và kèm theo ký hiệu “_files” cuối thư mục đó. Ví dụ: chúng ta sẽ chuyển một tập tin dạng .doc sang dạng .html như sau: 1. Vào menu File chọn Save As web page Trong hộp thoại mới mở ra, nếu phần mở rộng tập tin là .mht thì chúng ta sẽ chuyển sang định dạng .htm trong danh sách sổ xuống “Save as type” ở bên dưới hộp File name. Nếu có hộp hội thoại mới mở ra, bạn chỉ việc chọn “Continue”. Xem hình: 2. Sau khi chọn nơi lưu trữ, chọn đúng định dạng và lưu lại, chúng ta có những tập tin sau đây:
- Trong thư mục kèm theo tập tin .htm chứa một số hình ảnh có trong tập tin văn bản gốc, nếu trong quá trình soạn thảo chúng ta có thực hiện những thao tác phóng to hoặc thu nhỏ ảnh thì trong thư mục này sẽ chứa những hình ảnh bị thay đổi kích thước và những ảnh gốc. Khi sử dụng chúng, chúng ta nên để ý để tìm ra những tập tin có kích thước như mong muốn để đăng lên trang web. Khi sử dụng ảnh đăng web, tránh sử dụng ảnh dạng .gif vì chúng cho chất lượng ảnh rất kém. Nên sử dụng định dạng jpg hoặc png. Xem hình minh họa Giao diện chương trình soạn thảo Tất cả những vùng soạn thảo tạo bài viết trên trang web phần quản trị đều dùng dạng soạn thảo như hình dưới:
- Chèn hình ảnh vào trang web Không giống như soạn thảo văn bản của MS Word, Tất cả hình ảnh cần chèn đều phải được đưa lên host trước khi chèn. Chọn nút Images bên dưới khung soạn thảo, chương trình sẽ mở ra cửa sổ các thư mục chứa ảnh. Trong khung Upload bên dưới cửa sổ, chọn Browse files để tìm kiếm ảnh chuẩn bị tải lên.
- Sau khi chọn xong, chọn Start Upload để đưa ảnh lên host . Sau khi có hình, bạn chọn hình cần chèn, lúc này trong ô Image URL sẽ xuất hiện tên ảnh cần chèn. Nếu bạn muốn hình chèn có tiêu đề, bạn nhập tiêu đề ảnh vào ô Title và chọn dấu check Caption kế bên. Chọn nút Insert ở góc phải trên của cửa sổ chèn hình. Khi chèn ảnh xong, thường bạn phải canh lề lại cho ảnh. Bạn chọn ảnh cần canh lề, lúc này trên thanh công cụ, nút image sẽ được chọn, xem hình trên, bạn có thể chọn nó để mở ra một cửa sổ mới và canh lề cho nó.
- Bạn chọn thẻ Appearance và trong thẻ Alignment, bạn chọn 1 kiểu canh lề, và cuối cùng là chọn Update ở cuối cửa sổ. 2.Quản trị Joomla - Tạo Module Tạo mới một module có sẵn Mở menu "Extension" >> "Module Manager" • Copy 1 module: check vào tên một module • Module sao chép sẽ được tạo ra Vị trí đặt module trên trang web cần liên hệ với người thiết kế trang web để biết chính xác vị trí cần đặt và thứ tự đặt module. Tạo mới một module rỗng Việc tạo mới một module rỗng được sử dụng cho những trường hợp như tạo thông báo, tạo số điện thoại liên hệ, … Chọn nút new trên thanh công cụ •
- Trong trang mới, bên trái trang, chúng ta sẽ điền những thông tin sau Title: Tiêu đề, dùng hiển thị trên trang, nếu Show Title là No thì tiêu đề sẽ không được hiển thị Show Title: cho phép hay không cho phép tiêu đề module được hiển thị trên trang Enabled: Cho phép sử dụng module. Position: Vị trí cần đặt trên trang. Order: thứ tự trên một vị trí Access Level: mức độ sử dụng. Public: mọi người có thể xem, Registerd: chỉ đăng ký thành viên mới thấy. Special: là thành viên quản trị mới thấy. Viết nội dung cho module Bạn có thể tạo nội dung cho module như chèn hình, viết thông báo, … trong ô soạn thảo có sẵn của trang web.
- 3. Quản trị Joomla - Tạo menu liên kết Sau khi đã tạo ra section và category cho việc lưu bài viết. Việc tiếp theo là tạo menu liên kết cho bài viết để mọi người ghé thăm trang web có thể xem. Tạo mới menu Vào menu Menu, chọn Menu Manager. Trên thanh công cụ, chọn biểu tượng New Trong đó: Unique Name: Là tên duy nhất cho menu chúng ta sẽ tạo ra. Tên này không được giống với bất kỳ tên menu đã tạo ra trước đó Title: Là tiêu đề của menu sẽ được hiển thị trên trang web. Description: Mô tả ngắn gọn cho menu sẽ tạo. Module Title: Joomla sẽ tạo thêm 1 module có tên khai báo trong ô này. Nhờ module mà bạn có thể thay đổi vị trí đặt menu và thực hiện một vài cấu hình menu. Liên kết đến section hoặc category Vào menu Menu, chọn mainmenu. Chọn một menu muốn tạo liên kết Trong ô Menu Item Type, chọn nút lệnh Change Type.
- Danh sách các loại liên kết bài viết mở ra. Article Layout: Liên kết menu với một bài viết cụ thể nào đó. Category Blog Layout: liên kết bài viết theo dạng trích đoạn giới thiệu và hiển thị mục Xem tiếp hoặc Read more để xem hết nội dung bài viết trong một Category nào đó. Category List Layout: Liên kết menu tới danh sách các bài viết trong một Category. Tất cả bài viết sẽ được liệt kê thành một bảng danh sách. Section Blog Layout: liên kết bài viết theo dạng trích đoạn giới thiệu và hiển thị mục Xem tiếp hoặc Read more để xem hết nội dung bài viết trong một Section nào đó. Tất cả những bài viết của tất cả các category đều sẽ được liệt kê lần lượt ra. Section List Layout: Liên kết menu tới danh sách các bài viết trong một Section. Tất cả bài viết sẽ được liệt kê thành một bảng danh sách. Front Page Blog Layout: liên kết menu về trang chủ. Sau khi chọn menu liên kết tới 1 section hoặc category, Joomla sẽ đưa bạn trở lại trang trước đó. Ở cột phải, trong thẻ Parameters (Basic), bạn chọn một Section hoặc một category để menu liên kết tới.
- Tạo menu cha và menu con Nếu menu bạn tạo ra là menu cha, bên trái trang, trong danh sách Parent Item, bạn chọn Top Nếu menu bạn tạo sẽ là menu con của một menu nào đó, bạn phải chọn tên một menu trong danh sách Parent Item làm menu cha. Menu con sẽ thụt về bên phải một chút và có dấu trừ (-) đặt ở đầu dòng.
- Sau khi chọn loại cho menu xong, bạn chọn để lưu lại và tiếp tục cấu hình cho menu. Sau khi lưu lại, nếu có nhiều menu con trong một menu cha, bạn có thể sẽ phải sắp xếp lại thứ tự hiển thị của menu con. Trong danh sách xổ order, bạn tên menu mà bạn muốn menu con sẽ nằm dưới nó. Nếu bạn muốn menu của bạn nằm trên đầu danh sách, bạn chọn First. Thiết lập thông số căn bản cho menu Bên phải trang, chúng ta sẽ thấy cột tham số. Bảng tham số đầu tiên là Basic, chúng ta sẽ thiết lập như sau:
- Category: chọn một category để hiển thị tất cả bài viết trong category đó. Tên chọn lúc này có dạng ten_section/Ten_category. Description: hiển thị mô tả của category đó. Giá trị Hide là ẩn, và show là hiển thị. Mô tả được lấy ra khi tạo category Description Image: hiển thị ảnh đại diện của category. ảnh đại diện được lấy ra khi tạo category #Leading: số lượng bài viết mở đầu. Nếu menu được qui định nhiều cột thì bài viết mở đầu sẽ chạy ngang qua tất cả các cột ở dưới và luôn luôn nằm ở trên cùng của phần hiển thị nội dung các bài viết #Intro: số lượng bài viết giới thiệu trên 1 trang. Số lượng này sẽ được phân bố theo kiểu 1 cột hay nhiều . Colums: số cột hiển thị nội dung. Nếu số cột lớn hơn 1, số lượng các bài viết trong #Intro sẽ được phân chia thành nhiều cột khi chọn tham số Columns. #Links: Số lượng bài viết liên quan. Hiển thị danh sách liên kết những bài viết khác nếu số lượng bài viết nhiều hơn số lượng khai báo trong #intro. Sau khi thiết lập xong nhấn nút lệnh Apply hoặc Save để lưu lại tham số. Cài đặt hiển thị tiêu đề menu Trong thẻ Parameter (System), bạn nhập tiêu vào ô Page Title. Nếu Bạn chọn Yes tại hàng Show Page Title thì tiêu đề bài viết sẽ hiển thị trong vùng nội dung chính và cả trên thanh tiêu đề của cửa sổ trình duyệt. Nếu Bạn chọn No tại hàng Show Page Title thì tiêu đề bài viết sẽ chỉ hiển thị trên thanh tiêu đề của cửa sổ trình duyệt.
- Sau khi thiết lập xong các thông số cần thiết, bạn có thể nhấn Save trên thanh công cụ để lưu và thoát khỏi trang cấu hình cho menu Liên kết menu đến 1 bài viết cụ thể Nếu một menu cần liên kết đến 1 bài viết cụ thể hoặc bài viết không thuộc loại category nào, chúng ta thực hiện như sau: Vào menu Menu, chọn mainmenu. Chọn một menu muốn tạo liên kết Chọn loại bài viết là Article Layout. Sau khi trở lại trang trước đó, bên phải trang sẽ thấy phần tham số như trong hình sau: Select Article: Chọn một bài viết cụ thể, chọn nút Select, sẽ mở ra một trang mới để chọn bài viết như trong hình sau:
- Sau khi chọn được 1 bài viết, cửa sổ này sẽ tự động đóng lại. Sau khi thiết lập xong nhấn nút lệnh Apply hoặc Save để lưu lại tham số. 4.Quản trị Joomla - Quản lý bài viết Khái niệm section, category và content Các bài viết trong trang web được quản lý theo dạng section và category. Đầu tiên chúng ta nên phân biệt được section và category là gì. - Section hay còn gọi là thể loại hoặc chủ đề cha. - Category là con của section hay chủ đề con. Một section có một hoặc nhiều category. Ví dụ như văn học được gọi là 1 section nó mang ý nghĩa chung nhất cho một thể loại bài viết. Một category chỉ phụ thuộc vào một section duy nhất. Ví dụ như thơ ca, truyện ngắn là con của section văn học. - Content: là nội dung bài viết. Một bài viết có thể phụ thuộc vào một section và một category nào đó hoặc dạng bài viết không phân loại. Chúng ta cùng xem "Cấu trúc nội dung của một Website" được thể hiện thông qua hình vẽ dưới đây:
- Tạo một section Đầu tiên chúng ta phải tạo section trước, tiếp sau đó là category. Để tạo section, vào menu Content --> Section manager. Trên thành công cụ, chúng ta có các biểu tượng sau: New: Tạo mới một section • Edit: sửa lại một section đã tạo • Delete: Xóa bỏ một section. Trước khi xóa cần phải chọn tên section muốn xóa • Copy: tạo bản sao của một section • Unpublish: không sử dụng section đã tạo • Publish: sử dụng section đã tạo • Chọn New để tạo mới một section:
- Title: tiêu đề của section, bắt buộc phải có. • Alias: bí danh. Tên bí danh có thể giống với tiêu đều, nhưng không sử dụng • dấu tiếng việt. Bạn có thể có khoảng trống giữa các từ, Joomla sẽ tự động chèn dấu trừ (-) vào giữa các từ này. Published: Cho phép sử dụng section này hay không. Yes là có, No là không • Access Level: cấp độ truy cập. Public là tất cả mọi người, Registered là chỉ có • thành viên đăng ký mới có thể truy cập. Special: những thành viên có quyền từ manager trở lên mới được phép xem. Ở dưới là ô soạn thảo Description – mô tả: dùng mô tả về ý nghĩa của section sẽ được tạo. Phần mô tả này có thể cho phép hoặc không cho phép hiển thị ra ngoài trang web thông qua việc cấu hình hiển thị. Tạo một category Để tạo category, vào menu Content à category manager. Tương tự như section, category cũng có thanh công cụ như section, nhưng trong category có thêm nút lệnh Move. Lệnh Move: Di chuyển 1 hoặc nhiều category sang một section khác Chọn New để tạo mới 1 category. Trang mới sẽ mở ra:
- Trong đó: Title: tiêu đề category. Không thể bỏ trống • Alias: bí danh của tiêu đề • Published: Có cho phép sử dụng hay không • Section: Category tạo ra sẽ phải phụ thuộc vào 1 section nào đó. Nếu đặt sai • section, chúng ta có thể vào sửa lại. Access Level: cấp độ truy cập • Cũng giống như section, category cũng có phần mô tả để diễn tả ngắn gọn về ý nghĩa của nó. Phần mô tả này có thể được hiển thị ra ngoài trang web nếu người quản trị cho phép chúng. Tạo mới một bài viết Để tạo một bài viết, Chọn menu Content -> Article Manager. Trang mới m ở ra, chúng ta sẽ xem xét qua thanh công cụ trước. Trên thanh công cụ, các chức năng như publish, Unpublish, Move, Copy hoàn toàn giống như đã giới thiệu ở trên. Lưu ý: để thực hiện tất cả những lệnh trên, bạn cần phải đánh dấu chọn 1 hoặc nhiều bài viết trước khi thực hiện. Chọn nút lệnh New để Tạo mới bài viết.
- Chú ý khi chọn loại bài viết: Nếu bài viết là loại thuộc 1 category nào đó thì phải chọn section trước rồi mới chọn caegory. Nếu bài viết không có section và category, chúng ta sẽ chọn Section và Category là Uncategorised Trong đó: Title: Tiêu đề bài viết • Alias: bí danh • Section: chọn section cho bài viết • Category: chọn một category cho bài viết • Published: cho xuất bản bài viết hay không • Frontpage: bài viết có xuất hiện ở trang chủ hay không, nếu không, bạn sẽ xem • khi click vào menu có đường dẫn trỏ. Vùng soạn thảo chính như hình sau: Cách Sử dụng chi tiết công cụ soạn thảo sẽ được bàn trong chương Sử dụng trình soạn thảo tích hợp sẵn
- Tạo “Read more” hoặc “đọc thêm” cho bài viết. Thường bài viết khi xuất bản sẽ có phần giới thiệu hoặc vào đề cho bài viết, sau đó người xem chọn chữ “read more” hoặc “đọc tiếp” để xem phần còn lại. Để tạo Read more, di chuyển chuột đến đoạn cần ngắt để đặt chữ “Read more”, kéo xuống dưới khung soạn thảo, click chọn nút Read More. Một đường gạch màu đỏ sẽ được tạo ra để làm dấu hiệu. Xem hình bên dưới
- Cài đặt tham số cho bài viết Bên phải vùng soạn thảo chính, chúng ta có thể cài đặt thêm tham số cho bài viết. Author: tác giả. Tác giả bài viết sẽ tự động chọn là người đang đăng nhập hoặc chọn lại user khác Access Level: mức độ truy cập bài viết. Finish Publishing: ngày hết hạn đăng bài. Nếu chọn một ngày nào đó trong tương lai thì bài viết sẽ tự động ẩn đi không hiển thị cho người truy cập xem. Nếu muốn đăng mãi mãi thi xóa nội dung trong ô này đi. Chèn hình ảnh vào bài viết Trước tiên chèn hình ảnh vào bài viết, tất cả hình ảnh phải được lưu vào thư mục stories trong phần Media Manager. Đưa con trỏ đến nơi cần chèn ảnh. Xuống cuối khung soạn thảo, chọn biểu tượng Image (xem ảnh ở phần trên). Một cửa sổ popup sẽ hiện ra cho chúng ta chọn hình.
- Insert: chèn hình vào bài viết sau khi đã chọn được hình. • Cancel: hủy bỏ việc chèn hình hoặc chọn biểu tượng chữ X đen ở góc trên bên • phải. Image URL: đường dẫn của ảnh đã chọn • Align: gióng lề cho ảnh. Có 3 kiểu giống lề là Left – trái, Right – phải và Not • Set. Nếu chọn kiểu gióng lề thì ảnh chèn vào sẽ nằm bên trái hoặc bên phải bài viết, văn bản sẽ phủ chung quanh hình. Nếu Align là not set thì ảnh và văn bản sẽ nằm thành chung một hàng. Image Description: mô tả ngắn gọn về ảnh • Image Title: tiêu đề ảnh. Tiêu đề ảnh chỉ thấy được nếu dấu check Caption • được chọn. Lấy ảnh từ ổ cứng đưa lên host Nếu ảnh bạn muốn chèn không có trong kho ảnh của hosting, bạn có thể lấy ảnh từ ổ cứng đưa lên trang web. Trước khi đưa ảnh lên, bạn cần xác định rõ ràng ảnh của bạn sẽ được đưa vào thư mục nào trên mạng bằng cách chọn thư mục bạn cần đưa ảnh vào trước khi lấy ảnh từ ổ cứng. Trong mục Upload chọn Browse để mở thư mục chọn ảnh từ ổ cứng. Sau khi chọn xong, chọn Start Upload để đưa ảnh lên trên mạng.

CÓ THỂ BẠN MUỐN DOWNLOAD
-

Hướng dẫn cài đặt Joomla 1.0.12 trên localhost với XAMPP
 16 p |
16 p |  478
|
478
|  145
145
-
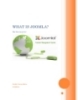
hệ quản trị nội dụng mã nguồn mở JOOMLA
 53 p |
53 p |  201
|
201
|  52
52
-

Giáo trình quản trị và bảo mật Joomla- P2
 10 p |
10 p |  176
|
176
|  51
51
-

Giáo trình quản trị và bảo mật Joomla- P4
 10 p |
10 p |  119
|
119
|  35
35
-

Giáo trình quản trị và bảo mật Joomla- P5
 10 p |
10 p |  134
|
134
|  33
33
-
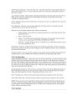
Giáo trình quản trị và bảo mật Joomla- P6
 10 p |
10 p |  106
|
106
|  29
29
-
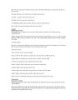
Giáo trình quản trị và bảo mật Joomla- P8
 10 p |
10 p |  103
|
103
|  28
28
-

Giáo trình quản trị và bảo mật Joomla- P19
 10 p |
10 p |  116
|
116
|  28
28
-

Giáo trình quản trị và bảo mật Joomla- P15
 10 p |
10 p |  86
|
86
|  27
27
-

Giáo trình quản trị và bảo mật Joomla- P17
 10 p |
10 p |  125
|
125
|  26
26
-

Giáo trình quản trị và bảo mật Joomla- P22
 5 p |
5 p |  107
|
107
|  19
19
-

Giáo trình quản trị và bảo mật Joomla- P7
 10 p |
10 p |  85
|
85
|  18
18
-
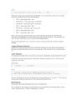
Giáo trình quản trị và bảo mật Joomla- P21
 10 p |
10 p |  120
|
120
|  18
18
-

Bài giảng Phát triển ứng dụng mã nguồn mở: Phần 2 - Trường Đại học Hàng Hải
 41 p |
41 p |  152
|
152
|  18
18
-
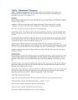
Giáo trình quản trị và bảo mật Joomla- P16
 10 p |
10 p |  74
|
74
|  14
14
-
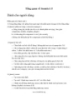
Tổng quan về Joomla 1.5
 7 p |
7 p |  110
|
110
|  13
13
-

CatchFree - 'Tóm gọn' những thứ miễn phí tốt nhất trên web
 3 p |
3 p |  70
|
70
|  5
5
-

Bài giảng PHP và MySQL - Chương 6: Giới thiệu hệ quản trị nội dung mã nguồn mở (Joomla)
 20 p |
20 p |  61
|
61
|  3
3
Chịu trách nhiệm nội dung:
Nguyễn Công Hà - Giám đốc Công ty TNHH TÀI LIỆU TRỰC TUYẾN VI NA
LIÊN HỆ
Địa chỉ: P402, 54A Nơ Trang Long, Phường 14, Q.Bình Thạnh, TP.HCM
Hotline: 093 303 0098
Email: support@tailieu.vn








