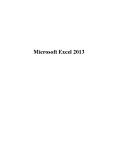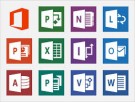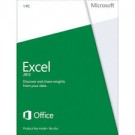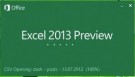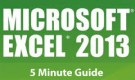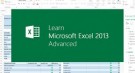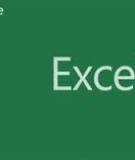Sử dụng Data Validation trong
Microsoft Excel 2013
Data Validation là tính năng hiệu quả trong Microsoft Excel khi bạn cần
chia sẻ bảng tính với một nhiều người khác nhưng lại muốn giữ cho nội
dung bảng tính thống nhất. Trong các ô đã kích hoạt Data Validation,
người tạo ra bảng tính có thể bắt buộc người dùng lựa chọn dữ liệu từ một
danh sách định trước, hạn chế các ô trong một số loại dữ liệu nhất hoặc
một vài thứ khác thiết lập tùy chỉnh phức tạp có liên quan.
Bạn có thể sử dụng tính năng Data Validation cho toàn bộ một hàng, một
cột hoặc chỉ cho các ô riêng lẻ. Bài viết minh hoạ bằng việc áp dụng cho tất
cả dữ liệu được nhập vào cột B.
Sau khi chọn cột B, bạn nhấp vào thẻ Data trong menu Ribbon rồi nhấn nút
Data Validation trong nhóm Data Tools.
Cửa sổ Data Validation hiện ra, bạn có thể thiết lập để Excel giới hạn dữ
liệu trong các loại ngày tháng, số, số thập phân, thời gian hoặc có chiều
dài nhất định bằng cách chọn trong thẻ Settings. Nếu bạn muốn tạo danh
sách chọn dưới dạng trình đơn thả xuống, hãy chọn List.
Các lựa chọn cho trình đơn được nhập vào ô Source bằng một trong hai
cách sau. Cách 1: gõ trực tiếp các lựa chọn riêng biệt và phân cách với
nhau bằng dấu phẩy. Cách này khá cơ bản và hữu ích khi số lượng lựa
chọn ít. Tuy nhiên, nếu bạn có nhiều lựa chọn và muốn quản lý chúng dễ
dàng hơn, bạn nên sử dụng cách 2: gõ trước các lựa chọn vào một số ô
gần nhau rồi dùng nút chọn vùng dữ liệu bên cạnh hộp Source để tham
chiếu đến những ô này.
Tiếp theo, ta chuyển đến thẻ Input Message. Đây là tuỳ chọn để hiển thị
một thông báo hướng dẫn gửi đến người dùng mỗi khi ô dữ liệu Data
Validation được chọn.
Tương tự như thế, thẻ Error Alert sẽ hiển thị thông báo lỗi khi người người
dùng nhập dữ liệu không phù hợp với yêu cầu của Data Validation. Bạn có
thể nhập bật cứ nội dung nào cho các thông báo này nhưng tốt nhất là nên
ngắn gọn và đầy đủ thông tin.
Tất cả đã sẵn sàng, bây giờ một mũi nhỏ sẽ xuất hiện bên phải mỗi ô Data
Validation khi ô này được chọn. Nếu bạn nhấp vào mũi tên, một trình đơn
thả xuống sẽ mở ra để bạn chọn các chi tiết từ danh sách trong ô Source
của thẻ Settings.
Khi làm việc trong môi trường Excel, nếu không hài lòng với những cấu
hình mặc định trong đó, bạn hoàn toàn có thể thay đổi nó theo ý mình.
Bằng cách đó, Excel sẽ giúp bạn làm việc hiệu quả hơn, hữu ích hơn. Sau
đây là 8 trong số các thiết lập phổ biến mà bạn cần quan tâm nhất.
1. Đường dẫn lưu File:
Có nhiều người không thích sử dụng thư mục lưu file mặc định là My
Documents. Vì thế người ta có thể nhanh chóng thay đổi thư mục mặc định
này bằng các thao tác sau.
- Với Excel 2007, từ cửa sổ chính bạn nhấn chọn Office Button và click
vào nút Excel Options phía dưới. Trong Excel 2003, chọn Options từ danh
mục Tools.
- Trong Panel bên trái, chọn mục Save. Với Excel 2003, chọn thẻ
General
- Trong ô nhập sau dòng chữ Default File Location, bạn hãy gõ đường
dẫn tới thư mục mà mình muốn lưu file hoặc nhấn Browser để duyệt chọn.
Sau cùng nhấn OK.
2. Số bảng tính (Sheets):
Mỗi một cửa sổ mới được kích hoạt sẽ bao gồm 3 Sheet được cung cấp
theo mặc định, bạn có thể xóa, thêm và cũng có thể thay đổi số bảng tính
mặc định đó.
Cũng trong Options, bạn chọn thẻ General cho Excel 2003 và mục
Popular Excel 2007. Tiếp theo với Excel 2007, nhập số Sheet tùy ý vào ô
tùy chọn sau dòng chữ Include This Many Sheets field. Với Excel 2003,
nhập số Sheet tùy ý vào ô trông sau dòng chữ Sheet in new workbook.
3. Mở một file bảng tính cụ thể khi khởi động:
Ngoài viêc tạo Shortcut cho một file dữ liệu ra ngoài Desktop thì việc tự
động mở file bảng tính cụ thể nào đó trong Excel là cách tốt nhất để tiết
kiệm thời gian truy xuất khi thường xuyên làm việc với bảng tính đó. Tùy
thuộc vào mỗi phiên bản Windows mà bạn đang sử dụng, hãy mở thư mục
XLStart theo đường dẫn:
- Windows XP: C:\Documents and Settings\user name\Application
Data\Microsoft\Excel\XLStart
- Windows Vista: C:\Users\user
name\AppData\Local\Microsoft\Excel\XLStart
- Windows 7: C:\Program Files\Microsoft Office\Office..\XLStart
Sau đó chép hoặc file cần sử dụng vào trong thư mục này.
4. Con trỏ di chuyển:
Khi bạn nhập dữ liệu xong tại một ô và Enter thì lập tức con trỏ sẽ chuyển
xuống ô phía dưới, nhưng nếu bạn nhập liên tiếp dữ liệu tại các ô kế tiếp
bên trái hoặc bên phải thì sao? Và chúng ta có thể thay đổi sự di chuyển
của con trỏ như sau:
- Từ Options, chọn mục Advanced với Excel 2007 và thẻ Edit với Excel
2003.
- Tiếp theo, trong danh mục xổ xuống dưới dòng chữ After pressing Enter,
move selection trong Excel 2007, bạn hãy chọn kiểu di chuyển là Right
hoặc Left. Trong Excel 2003, tùy chọn sau dòng chữ Move Selection After
Enter.
5. Kích thước của các hàng:
Như bạn đã biết, trong bảng tính Excel có rất nhiều hàng với số thứ tự từ
1. Trong trường hợp bạn nhập hàng trăm dữ liệu và muốn dùng chuột kéo
và thay đổi kích thước từng hàng thì quả là mất nhiều thời gian. Có một
cách có thể căn đều kích thước của tất cả các hàng được chọn như sau:
Rê chuột vào ô thứ tự số 1 ngay đầu tiên rồi nhấn chuột trái đồng thời giữ
và kéo xuống dưới để chọn toàn bộ số hàng cần thay đổi. Sau đó click
chuột phải vào khu vực của cột chứ số thư tự và chọn Row Height. Tại đây,
bạn hãy thay đổi kích thước mặc định theo ý muốn.
6. Định dạng tệp tin:
Khi chia sẻ một tệp tin Excel 2007 và 2010 (.xlsx) cho một ai đó đang sử
dụng Excel 2003 thì chắc chắn người đó không thể sử dụng được ngay vì
vấn đề tương thích giữa các phiên bản Office mà họ phải tìm cách chuyển
đổi về định dạng .xls. Chẳng lẽ bạn phải chuyển về office 2003 hay mỗi lần
muốn lưu têp tin thì phải vào Save as để định dạng lại. Do vậy bạn chỉ cần
thay đổi định dạng tệp tin mặc định là xls một lần duy nhất như sau:
-
Với Excel 2003, chọn thẻ …. từ cửa sổ Options. Với Excel 2007, chọn mục
Save từ Panel bên trái trong cửa sổ Excel Options.
- Ngay trong tùy chọn đầu tiên sau dòng chữ Save files in this format,
bạn hãy chọn kiểu định dạng tệp tin là Excel 97 – 2003 Workbook từ danh
mục xổ xuống tương ứng.
7. Kích hoạt tính năng Wrap Text.
Wrap Text tạm dịch là tính năng bao văn bản, nghĩa là khi bạn nhập một
chuỗi dài văn bản trong một ô sau đó Enter qua ô khác, bạn sẽ không nhìn
thấy toàn bộ nội dung được hiển thị trong ô trước đó vừa nhập hoặc nó sẽ
chiếm dụng vùng biên của các ô kế bên phải. Do đó chúng ta có thể khắc
phục điều một cách mặc định cho toàn bộ bảng tính như sau:
- Từ thẻ Home trong cửa sổ Excel 2007, nhấn chọn biểu tượng Cell
Styles trong nhóm lệnh Styles, với Excel 2003 bạn nhấn vào mục Style từ
danh mục Format.
- Tiếp theo, trong cửa sổ bật ra hãy nhấn chuột phải vào ô Normal nằm
đàu tiên và chọn Modify. Với Excel 2003, chọn Normal trong Style Name và
nhấn Modify rồi chuyển qua bước thứ 4.
- Trong cửa sổ Style của Excel 2007, nhấn nút Format.
- Duyệt chọn thẻ Alignment, đánh dấu kiểm trước mục Wrap text trong
khung Text control. Nhấn OK 2 lần để thừa nhận.
8. Kích thước font cho Comment.
Với mỗi Comment trong Excel, bạn có thể dễ dàng thay đổi kiểu font và
kích thước font từ các tùy chọn được hiển thị trong thanh công cụ hoặc
click chuột phải vào nó và chọn Format Comment. Tuy nhiên việc thay đổi
kích thước font mặc định cho tất cả các Comment đối với toàn bộ các bảng
tỉnh thì bạn không thể thực hiện thông qua Excel được mà phải thiết lập
như sau:
Với Windows 7:
Nhấn chuột phải lên màn hình Desktop và chọn Personalize, chọn biểu
tượng Windows Color phía dưới, trong cửa sổ tiếp theo hiện ra hãy nhấn
tiếp vào dòng chữ màu xanh Advanced appearance settings. Từ danh mục
xổ xuống dưới Item, bạn chọn ToolTip, từ đó có thể định dạng các thuộc
tính tuơng ứng phía dưới như kiểu font, kích thước và màu chữ. Cuối cùng
nhấn OK.
Với Windows XP:
Nhấn chuột phải lên màn hình Desktop và chọn Properties, duyệt thẻ
Appearance và nhấn nút Advanced phía dưới. Thực hiện các bước còn lại
tương tự như đối với Windows 7 ở trên.