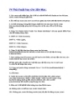Sử dụng lệnh ROTATE - ARRAY với AUTOCAD 2000 phần 5
228
lượt xem 40
download
lượt xem 40
download
 Download
Vui lòng tải xuống để xem tài liệu đầy đủ
Download
Vui lòng tải xuống để xem tài liệu đầy đủ
Select offset (chọn đối tượng cần Array) : Di chuyển con trỏ chuột vào biểu tượng Select offset ở góc trên bên phải của màn hình sau đó nhấp chuột để chọn nó. Màn hình soạn thảo AutoCAD xuất hiện trở lại, nhấp chuột vào nút Array. Chọn đối tượng xong nhấn phím Enter hoặc nhấp chuột phải để quay về hộp thoại Array. Center point (chỉ định tọa độ tâm của Polar Array): Cách 1: sửa lại con số ở trong ô X và ô Y. Cách này ít được dùng vì khó biết chính xác tọa độ điểm tâm...
Chủ đề:
Bình luận(0) Đăng nhập để gửi bình luận!

CÓ THỂ BẠN MUỐN DOWNLOAD