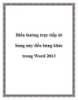Sử dụng tính năng Replace của Microsoft Word để đảo vị trí các - từ trong cột
99
lượt xem 6
download
lượt xem 6
download
 Download
Vui lòng tải xuống để xem tài liệu đầy đủ
Download
Vui lòng tải xuống để xem tài liệu đầy đủ
Trong quá trình làm việc với tài liệu Word, chắc hẳn đã có lúc bạn muốn tìm cách đảo vị trí các từ trong cùng một cột. Lấy ví dụ, bạn đang có một danh sách tên được liệt kê theo định dạng Họ trước Tên sau. Giờ đây bạn muốn đổi lại thành Tên trước Họ sau. Vậy có cách nào để thực hiện việc này ngoài việc nhập lại từng cái tên? Bài viết sau đây sẽ hướng dẫn các bạn cách sử dụng tính năng Replace của Microsoft Word để đảo vị trí các từ trong...
Chủ đề:
Bình luận(0) Đăng nhập để gửi bình luận!

CÓ THỂ BẠN MUỐN DOWNLOAD