
Tài liệu remote desktop
lượt xem 43
download
 Download
Vui lòng tải xuống để xem tài liệu đầy đủ
Download
Vui lòng tải xuống để xem tài liệu đầy đủ
Để giải quyết vấn đề trên chúng ta hãy sử dụng tiện ích remote. Nó có thể đảm nhận và hoàn thành nhiệm vụ này một cách nhanh chóng và hoàn hảo như bạn nghĩ. Sau đây tôi xin hướng dẫn bạn sử dụng tiện ích đó
Bình luận(0) Đăng nhập để gửi bình luận!
Nội dung Text: Tài liệu remote desktop
- LỜI MỞ ĐẦU Khi bạn đang ở trong văn phòng hoặc trên một chuyến kinh doanh, đôi khi bạn có thể cần phải làm điều gì đó trên máy của bạn, ví dụ như : xem hóa đơn điện của bạn hoặc khi bạn có thể bị bệnh và sẽ không thể rời căn hộ của mình, tuy nhiên hạn chót đã đến gần và bạn cần phải hoàn tất dự án, hoặc hết sức cố gắng. Lái xe qua thành phố để có được quyền truy cập vào máy tính làm viêc của bạn khi bạn có một số công việc cần giả quyết không phải là một ý tưởng thực sự tốt 1
- NỘI DUNG Để giải quyết vấn đề trên chúng ta hãy sử dụng tiện ích remote. Nó có thể đảm nhận và hoàn thành nhiệm vụ này một cách nhanh chóng và hoàn hảo như bạn nghĩ. Sau đây tôi xin hướng dẫn bạn sử dụng tiện ích đó Ở đây tôi xin giới thiệu remote trên 2 môi trường I Trên windown 1. Trong mạng LAN Là dân IT chính gốc thì bạn không thể không biết đến chương trinh được tích hợp sẵn trong windown đó là chương trình remote. Nó rất tiện lợi cho việc truy cập từ xa, không kể bất cứ lí do vè khoảng cách, cho dù bạn ở cách xa hàng ngàn km thì việc điều khiển máy tính của bạn khi nó đang ở nhà chỉ là việc quá đơn giản Vấn đề cần được giải quyết ở đây là remote 1 máy tính khác ở xa, không cần biết khoảng cách là bao xa mà chỉ biết là có kết nối với máy của ta Chúng ta bắt đầu đi vào vấn đề: ** Điều kiện để remote được máy là - Máy đó phải kết nối với máy của ta - Máy bị remote phải cho phép remote - Máy đó phải đặt password cho user đang được thực thi trên máy đó 2
- Khi remote chúng ta có thể chọn những người nào được quyền remote 3
- Các bạn chú ý là máy bị remote user remote phải đặt password, từ winXP trở lên thì nó cần điều kiện này, các đời win về trước là không cần Sau khi cấu hình xong thì bạn có thể ngồi bất kì máy nào trong mạng LAN để remote Để remote được bạn chỉ cần gọi trình có sẵn có trong windown 1) bạn có thể vào Start All Program Acessories Remote desktop connection 2) Start Run mstsc Bạn được cửa sổ như sau: Việc cần làm là bạn đánh IP máy hoặc tên máy cần remote nhấn connect Nếu không có tục trặc gì xáy ra thì bạn sẽ thấy cưa sổ 4
- Nhập username và password để được quyền truy cập máy. Tôi giới thiệu với các bạn trên windown server 2003 còn trên các hệ điều hành khác của Microsoft thì cũng tương tự Windows Server 2003 Terminal Services bao gồm hai thành phần sau: • Remote Desktop for Administration (Công cụ quản trị máy tính từ xa) Với Remote Desktop for Administration các quản trị viên có thể quản lý từ xa server dựa trên nền tảng Microsoft Windows 2000 và Windows Server 2003 từ bất kỳ client Terminal Services nào. Phục vụ cho mục đích thuyết trình và hợp tác, hai quản trị viên có thể chia sẻ một phiên làm việc. Ngoài ra quản trị viên còn có thể kết nối từ xa tới console thực của một server bằng cách dùng lệnh -console. Chú ý: o Bạn không cần phải có bản quyền truy cập Client Terminal Server khi dùng Remote Desktop for Administration. Tuy nhiên chỉ có các thành viên của nhóm quản trị mới có thể truy cập vào server. o Mặc định Remote Desktop for Administration được cài cùng lúc với 5
- Windows Server 2003, nhưng được để ở chế độ không hoạt động vì một số lý do bảo mật. • Terminal Server Terminal Server cho phép nhiều client từ xa truy cập đồng thời tới các chương trình xây dựng trên nền tảng Windows chạy trên server cùng một lúc. Đây là hình thức triển khai Terminal Server thông thường. Khi sử dụng mô hình Terminal Server, nhiều kết nối đồng thời do người dùng không thuộc nhóm quản trị (administrator) truy cập đến vẫn được chấp nhận. Bạn cũng có thể cài đặt dịch vụ Terminal Services Licesing trên bất kỳ server thành viên nào. Tuy nhiên bạn phải cấu hình một server có bản quyền trên tất cả server đích. Server này phải liên hệ với các server bản quyền không có bộ điều khiển tên miền nhưng được cấu hình như một server bản quyền tên miền. Server bản quyền tên miền doanh nghiệp được triển khai trên các bộ điều khiển không tên miền được phát hiện một cách tự động. Trước khi sử dụng indows Server 2003 Terminal Services, các bạn nên xem lại một số thuật ngữ sau: • Server (máy chủ) Server là máy chủ, nơi chứa hầu hết tài nguyên máy tính. Server được dùng trong môi trường mạng Terminal Services. Server nhận và thực hiện thông tin từ bàn phím và chuột ở client. Sau đó hiển thị màn hình và các chương trình đang chạy trên server trong một cửa sổ ở máy client. • Messaging (truyền tin) Messaging là hoạt động liên lạc giữa server (máy chủ) và client (máy khách) thông qua Remote Desktop Protocol (RDP) 5.2. RDP là giao thức tầng chương trình dựa trên TCP/IP. • Client (máy khách) Máy để bàn từ xa đang chạy trên server được hiển thị trong một cửa sổ trên máy client. Khi khởi động một chương trình trên máy khách, thực tế các chương trình này đang chạy trên máy chủ. Remote Desktop Connection là tên được đặt cho client Terminal Services trong Windows 2000. Remote Desktop Connection sử dụng những cải tiến mới nhất của RDP 5.2, cung cấp khả năng nâng cao đáng kể so với các phiên bản trước đó. Remote Desktop Connection có thể được dùng để kết nối với các phiên bản cũ hơn của Terminal Services. Sử dụng Remote Desktop for Administration Mặc định, Remote Desktop for Administration được để ở chế độ không hoạt động. Muốn sử dụng nó, thực hiện theo các bước sau: 1. Vào Start > Control Panel > System. 2. Kích vào tab Remote, chọn Allow users to connect remotely to your computer (Cho phép người dùng kết nối từ xa tới máy tính của bạn) và 6
- kích OK. Chú ý: Bạn không cần phải có Bản quyền truy cập client Terminal Server khi sử dụng Remote Desktop for Administration. Con số lớn nhất hai kết nối đồng t hờ i được cho phép tự động trên server cuối khi Remote Desktop for Administration hoạt động. Thay đổi mức mã hoá phiên Mặc định mức mã hoá các phiên Terminal Services được thiết lập cho Client Compantible nhằm cung cấp mức mã hoá cao nhất hỗ trợ bởi client. Các thiết lập khác có thể sử dụng là: • High - thiết lập này cung cấp khả năng bảo mật hai chiều sử dụng cơ chế mã hoá 128-bit. • Low - thiết lập này sử dụng cơ chế mã hoá 56 bit. • FIPS Compliant: tất cả dữ liệu được mã hoá bằng cách sử dụng các phương thức hợp lệ Federal Information Processing Standard 140-1. Để kiểm tra mức mã hoá, thực hiện theo các bước sau: 1. Vào Start > All Programs > Administrative Tools > Terminal Services Configuration. 2. Ở khung bên trái, kích chọn Connections. 3. Ở khung bên phải, kích phải chuột lên RDP-tcp rồi chọn Properties. 4. Chọn General tab, chọn mức mã hoá bạn muốn trong danh sách Encryption rồi bấm OK. Gỡ lỗi và sửa chữa Nếu Terminal Services không ổn định, hãy kiểm tra lại địa chỉ IP. Các vấn đề có thể xuất hiện khi bạn cung cấp địa chỉ IP không hợp lệ. Nếu một chương trình chạy không như mong đợi, bạn có thể xem xét các vấn đề sau: • Các chương trình có file khoá hoặc DLL không chạy chính xác. Vấn đề này xuất hiện khi có nhiều người dùng sử dụng cùng một lúc một chương trình nào đấy. • Các chương trình sử dụng tên máy tính hoặc địa chỉ IP vào mục đích kiểm định có thể gặp sự cố. Vấn đề này xuất hiện khi nhiều người dùng cùng một lúc chạy chương trình khi dùng chung tên máy tính hoặc địa chỉ IP. Để biết thêm thông tin về Windows Server 2003 Terminal Services, bạn có t hể tìm trong Help and Support Center, dùng từ khoá "Terminal Services". 7
- 2. Trên internet Trên internet thi cách thúc truy cập cũng giống trong mạng Lan và chỉ cần cấu hình thêm modem là có thể Remote được Cách cấu hình modem như sau Trước tiên bạn phải biết modem nhà mình là loại gì để còn tìm hiểu cách cấu hình. Ở đây tôi xin giới thiệu loại modem ADSL tp-link TD-8817 Trước tiên bạn hãy bật trinh duyệt lên (IE, Firefox, safari …) gõ vào thanh address ip 192.168.1.1(Nó thường là vậy còn có những cái khác như 192.168.1.254) Enter . Nó sẽ đòi User và Pass (bạn cứ yên tâm) , thường thì các loại modem đều có chung user và pass (còn tùy thuộc váo loại modem) như ADSL tp-link TD-8817 thì user: Admin, Pass: admin , còn một số loại khác nó có thể là 1234 , … Sau đó bạn phải tắt firewall trên máy đi bằng cách bấm chuột phải vào My Network Places trên desktop sau đó bấm tiếp chuột phải vào Local Area Connection chọn tab Advanced, bấm chọn Settings: 8
- Bạn chọn Off nhé 9
- Sau đó bạn truy cập vào router của mình. Ở đây tôi dùng Router LinkPro có địa chỉ truy cập là http://192.168.1.1, mặc định user/pass thường là admin/admin. Nếu router của bạn khác nhưng cũng tương tự bạn tìm đến chức năng NAT: 10
- Chọn Vurtual Server, sau đó thêm một Rule Index và nhập vào địa chỉ IP của máy cục bộ của bạn, nhập port 3389 vào, đây là port của chương trình Remote Desktop: 11
- Nhập IP của máy local và port là 3389. Lưu ý nếu bạn sử dụng DHCP và mạng có nhiều máy thì có khả năng là bạn không thực hiện được. Bạn phải cấu hình lại cho IP Local của bạn một địa chỉ cố định. Tiếp sau đó bạn xem IP Public của mình là bao nhiêu. Có nhiều cách nhưng mình vào trang http://showip.com là tiện lợi hoặc là vào router xem cũng được, nhớ ghi vào giấy để đem đi nhé (nếu bạn là người hay quên) nhưng không được tắt máy nhé, để log off là được rồi. Nếu bạn cần điều khiển tương tác thời gian thực và máy Client không bị log off thì dùng chương trình VNC. Rất nhỏ gọn và hỗ trợ nhiều kết nối đồng thời (theo mình biết thì hỗ trợ đến 5000 kết nối) download: http://www.realvnc.com/download.html 12
- Khi bạn đến nơi nào đó có mạng Internet bạn mở Remote Desktop lên và nhập IP Public đó vào, user cầ Remote đến và pass. Thế là xong. 13
- Sau đó bạn cấu hình modem như sau II Trên linux 1. Giới thiệu Cho phép chế độ remote desktop thì rất dễ trên Ubuntu kể từ bản Dapper. Bạn có thể cho phép những người dùng khác truy cập đến máy tính của bạn sử dụng tiện ích VNC Viewer, tiện ích này đựơc đóng gói sẵn trong Ubuntu, hoặc cho phép download miễn phí với Windows. Chú ý là việc cho phép điều khiển từ xa đối với hệ thống của bạn thì không bao 14
- giờ là một việc làm an toàn nếu bạn không có một firewall được cài đặt và cấu hình đúng cách, thậm chí như vậy thì vẫn còn những vấn đề bảo mật tiềm ẩn. Chỉ đến phần System \ Preferences \ Remote Desktop trên menu Gnome Bạn sẽ nhìn thấy cửa sổ sau: Hai ô checkbox đầu tiên phải được đánh dấu chọn để tính năng remote desktop được enable. Phần Security là quan trọng: Nếu bạn chọn phần "Ask you for confirmation", sau đó bạn cần phải ở tại máy tính của mình để cho phép người khác truy cập vào máy tính của mình. Nếu bạn thử truy cập từ xa đến chính máy tính của mình, bạn không cần phải đánh dấu chọn ô này. Checkbox thứ hai luôn cần được đánh dấu chọn, và bạn nên điều vào một password. Mật khẩu này sẽ được hỏi khi bạn truy cập từ xa. 2. Các bước thự hiện a. Remote Desktop viewer 1. Tạo kết nối mới 15
- 2. Điền IP hoặc tên máy cần kết nối 3. Nhần Connect 4. Điền username và pass b. Terminal Server Client 1. Điền ip hoặc tên máy 2. Điền username và pass 16
- LỜI KẾT Tại sao bạn không nghĩ đến vần đề điều khiển máy tính của mình ở bất cứ đâu nhỉ? Nếu bạn thực sự nghĩ đến muốn cài đặt một chế độ điều khiển máy từ xa thì bài viết này sẽ có nhiều tác dụng cho bạn đó 17

CÓ THỂ BẠN MUỐN DOWNLOAD
-

Remote Desktop
 2 p |
2 p |  312
|
312
|  137
137
-

Sử Dụng Remote Desktop Qua Internet
 8 p |
8 p |  684
|
684
|  131
131
-

Terminal Service - Remote Desktop - VNC
 16 p |
16 p |  252
|
252
|  83
83
-

Bài giảng mạng máy tính (ĐH FPT) - Chương 7 Các ứng dụng trong mạng máy tính
 22 p |
22 p |  248
|
248
|  69
69
-
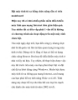
Bật máy tính từ xa bằng chức năng sẵn có trên mainboard
 14 p |
14 p |  251
|
251
|  68
68
-

Điều khiển máy tính từ xa qua mạng internet
 9 p |
9 p |  225
|
225
|  33
33
-

Bật máy tính từ xa bằng các chức năng sẵn có trên mainboard
 11 p |
11 p |  135
|
135
|  27
27
-

Thiết lập và kết nối Remote Desktop trong Windows 7
 9 p |
9 p |  142
|
142
|  17
17
-

Microsoft Forefront TMG – Publish RD Web Access bằng RD Gateway
 25 p |
25 p |  124
|
124
|  15
15
-

10 thủ thuật với PowerShell trong Windows Server 2008 Phần 1
 3 p |
3 p |  96
|
96
|  8
8
-
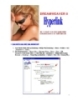
DREAMWEAVER 8 Hyperlink
 6 p |
6 p |  55
|
55
|  7
7
-

Remote desktop connection - Console - Assistance - VNC
 8 p |
8 p |  97
|
97
|  6
6
-

DREAMWEAVER 8BÀI 15 NGÀY 18.8.2006 SOẠN THEO DREAMWEAVER 8 KS TRẦN VIỆT ANI.TẠO SITE
 6 p |
6 p |  74
|
74
|  6
6
-

Kiểm soát 12 chương trình phục vụ để windows xp trở thành “siêu tốc”
 3 p |
3 p |  69
|
69
|  4
4
Chịu trách nhiệm nội dung:
Nguyễn Công Hà - Giám đốc Công ty TNHH TÀI LIỆU TRỰC TUYẾN VI NA
LIÊN HỆ
Địa chỉ: P402, 54A Nơ Trang Long, Phường 14, Q.Bình Thạnh, TP.HCM
Hotline: 093 303 0098
Email: support@tailieu.vn








