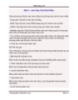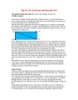Tạo ảnh một tông màu với ACTION - BLUETINT av2 PHOTOSHOP CS2 Bài tập này, hướng dẫn
680
lượt xem 315
download
lượt xem 315
download
 Download
Vui lòng tải xuống để xem tài liệu đầy đủ
Download
Vui lòng tải xuống để xem tài liệu đầy đủ
Bài tập này, hướng dẫn các bạn sử dụng Action - Bluetint (tự động hóa các tác vụ) để tạo ảnh một tông màu như hình: Độ khó: 2/10 Về mặt kỹ thuật nếu dùng các phiên bản cũ hay mới hơn như: Photoshop 6.0, 7.0, CS (8.0), CS3… không ảnh hưởng nhiều đến việc thực tập. Các bước thực hiện như sau: Khởi động chương trình Adobe Photoshop CS2: Nhấp chọn Start Programs Adobe Photoshop CS2. Biểu tượng của chương trình xuất hiện như hình dưới: Màn hình Photoshop CS2 hiển thị. Trên thanh trình đơn chọn File Open (hay nhấn...
Chủ đề:
Bình luận(0) Đăng nhập để gửi bình luận!

CÓ THỂ BẠN MUỐN DOWNLOAD