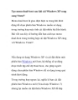Tạo Dual-boot khởi động song song Windows 8 và Windows 7
Chia sẻ: Huongdanhoctot_6 Huongdanhoctot_6 | Ngày: | Loại File: PDF | Số trang:18

103
lượt xem 8
download
lượt xem 8
download
 Download
Vui lòng tải xuống để xem tài liệu đầy đủ
Download
Vui lòng tải xuống để xem tài liệu đầy đủ
Bài viết hướng dẫn bạn cài song song Windows 8 vào hệ điều hành Windows 7 để có được màn hình Dual-boot giúp lựa chọn hệ điều hành cần dùng khi khởi động máy. Đầu tiên, bạn cần tạo thêm một phân vùng mới trên ổ cứng với dung lượng tối thiểu 20GB để cài Windows 8.
Chủ đề:
Bình luận(0) Đăng nhập để gửi bình luận!

CÓ THỂ BẠN MUỐN DOWNLOAD