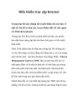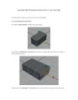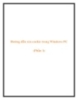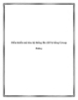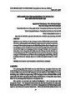Theo dõi và điều khiển máy tính từ xa
185
lượt xem 27
download
lượt xem 27
download
 Download
Vui lòng tải xuống để xem tài liệu đầy đủ
Download
Vui lòng tải xuống để xem tài liệu đầy đủ
Theo dõi và điều khiển máy tính từ xa Có người cần bạn giúp sửa máy tính nhưng bạn lại đang ở xa? Hãy để phần mềm TeamViewer kết nối bạn với chiếc máy tính đó, hệt như bạn đang ngồi trước màn hình. TeamViewer là tiện ích miễn phí, cho phép bạn kết nối 2 máy tính thông qua Internet. Người sử dụng máy tính này có thể điều khiển máy tính kia y đang ngồi trước màn hình.
Chủ đề:
Bình luận(0) Đăng nhập để gửi bình luận!

CÓ THỂ BẠN MUỐN DOWNLOAD