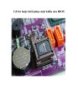Tinh chỉnh BIOS giúp máy tính khởi động nhanh hơn
279
lượt xem 74
download
lượt xem 74
download
 Download
Vui lòng tải xuống để xem tài liệu đầy đủ
Download
Vui lòng tải xuống để xem tài liệu đầy đủ
Tinh chỉnh BIOS để máy tính khởi động nhanh hơn Máy tính của bạn khởi động chậm? Các thủ thuật tinh chỉnh BIOS sau có thể giảm thiểu đáng kể thời gian chờ đợi của bạn. Điều mà tất cả mọi người dùng máy tính đều muốn là máy tính của họ có thể khởi động nhanh hơn. Từ trước đến nay, không có ai trong ngành máy tính nói rằng họ thích phải chờ đợi đến 2 phút từ khi nhấn nút nguồn mở máy đến khi thực sự dùng được máy. Dĩ nhiên, bạn có thể điều chỉnh Windows...
Chủ đề:
Bình luận(0) Đăng nhập để gửi bình luận!

CÓ THỂ BẠN MUỐN DOWNLOAD