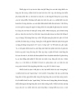Tránh lỗi nhập dữ liệu trong Excel
89
lượt xem 12
download
lượt xem 12
download
 Download
Vui lòng tải xuống để xem tài liệu đầy đủ
Download
Vui lòng tải xuống để xem tài liệu đầy đủ
Thông thường thì bạn sẽ sửa lại các lỗi nhập liệu khi gặp tình trạng này, nhưng đâu là điều thiết thực nhất mà bạn có thể tránh các lỗi nhập liệu?
Chủ đề:
Bình luận(0) Đăng nhập để gửi bình luận!

CÓ THỂ BẠN MUỐN DOWNLOAD