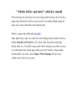Tự động cài đặt font trong tài liệu Word
223
lượt xem 51
download
lượt xem 51
download
 Download
Vui lòng tải xuống để xem tài liệu đầy đủ
Download
Vui lòng tải xuống để xem tài liệu đầy đủ
Tự động cài đặt font trong tài liệu Word Microsoft Word cho phép chúng ta nhúng phông chữ chung với tài liệu để đảm bảo hiển thị đúng trên các máy tính khác. Cách thức hiện như sau:
Chủ đề:
Bình luận(0) Đăng nhập để gửi bình luận!

CÓ THỂ BẠN MUỐN DOWNLOAD