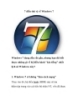Tự động chạy hàng loạt ứng dụng trên máy tính chỉ với 2 phần mềm tí hon
104
lượt xem 9
download
lượt xem 9
download
 Download
Vui lòng tải xuống để xem tài liệu đầy đủ
Download
Vui lòng tải xuống để xem tài liệu đầy đủ
Kết hợp ZMover và Task Scheduler để thực thi tự động nhiều ứng dụng cùng lúc. Bạn thường xuyên thực hiện một tác vụ nào đó, bạn muốn mỗi lần khởi động máy tính sẽ tự động thực hiện tác vụ đó mà không cần bạn phải đụng tay vào?
Chủ đề:
Bình luận(0) Đăng nhập để gửi bình luận!

CÓ THỂ BẠN MUỐN DOWNLOAD