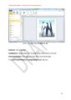Tự học Outlook 2010 part 13
95
lượt xem 13
download
lượt xem 13
download
 Download
Vui lòng tải xuống để xem tài liệu đầy đủ
Download
Vui lòng tải xuống để xem tài liệu đầy đủ
Chia sẻ lịch biểu thông qua Internet Có vài cách để bạn có thể chia sẻ lịch biểu thông qua Internet: - Gửi theo file đính kèm qua email: Để thực hiện theo cách này, bạn chỉ cần kích vào link Send a Calendar via E-mail ở phía bên trái chƣơng trình hoặc kích chuột phải vào tab lịch biểu cần gửi và chọn Send via Email.Bạn sẽ thấy một email mới được mở ra kèm theo hộp thoại cho phép chọnthông tin lịch biểu muốn gửi. Lưu ý rằng với cách gửi này bạn mới chỉgửi một hình ảnh...
Chủ đề:
Bình luận(0) Đăng nhập để gửi bình luận!

CÓ THỂ BẠN MUỐN DOWNLOAD