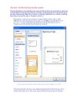Tự thiết kế một bảng tính mẫu (template)
198
lượt xem 79
download
lượt xem 79
download
 Download
Vui lòng tải xuống để xem tài liệu đầy đủ
Download
Vui lòng tải xuống để xem tài liệu đầy đủ
Nếu như bạn thường xuyên phải thực hiện cùng một kiểu trình bày cho bảng tính của mình, bạn có thể tự thiết kế ra một bảng tính mẫu cho riêng bạn, là một bảng tính đã có sẵn tiêu đề, một số cột, một số hàng nào đó, thậm chí là cả Name và công thức; đồng thời còn có thể tạo ra một hộp thoại riêng vào trong Thư viện các Templates của Excel. Không biết là, có khi nào bạn sử dụng các Template không? Nghĩa là thay vì nhấn Ctrl+N để tạo một bảng tính mới, thì...
Chủ đề:
Bình luận(0) Đăng nhập để gửi bình luận!

CÓ THỂ BẠN MUỐN DOWNLOAD