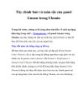Tùy chỉnh font và màu sắc của panel Gnome trong Ubuntu Trong bài trước, chúng ta đã
111
lượt xem 4
download
lượt xem 4
download
 Download
Vui lòng tải xuống để xem tài liệu đầy đủ
Download
Vui lòng tải xuống để xem tài liệu đầy đủ
Tùy chỉnh font và màu sắc của panel Gnome trong Ubuntu Trong bài trước, chúng ta đã cùng nhau tìm hiểu về cách áp dụng hiệu ứng trong suốt – Transparency với panel Gnome trong Ubuntu, sau đây chúng tôi tiếp tục trình bày một số bước cơ bản để thay đổi font chữ, màu sắc của các panel này. Thay đổi màu sắc bằng công cụ hỗ trợ: Để thực hiện quá trình này, các bạn cần cài đặt gói hỗ trợ Gnome Color Chooser, đã có sẵn trong hệ thống repository mặc định với tên chính xác là gnome-color-chooser....
Chủ đề:
Bình luận(0) Đăng nhập để gửi bình luận!

CÓ THỂ BẠN MUỐN DOWNLOAD