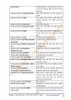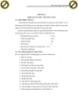Vẽ đàn điện P5
135
lượt xem 52
download
lượt xem 52
download
 Download
Vui lòng tải xuống để xem tài liệu đầy đủ
Download
Vui lòng tải xuống để xem tài liệu đầy đủ
VẼ CÂY ĐÀN ĐIỆN VỚI PHOTOSHOP CS3 Phần III: DÂY ĐÀN Trong bảng Layers, tạo layer mới và đặt tên là “Day dan”. Chọn công cụ Line Tool. Trên thanh thuộc tính, thiết lập các tùy chọn. Vào cửa sổ làm việc chính ta kéo một đường thẳng từ trái qua phải. Tiếp theo ta tạo Pattern cho dây đàn. Nhấn tổ hợp phím Ctrl + N tạo một file ảnh mới. Hộp thoại New xuất hiện, thiết lập các giá trị tương ứng, nhấp OK....
Chủ đề:
Bình luận(0) Đăng nhập để gửi bình luận!

CÓ THỂ BẠN MUỐN DOWNLOAD