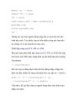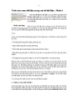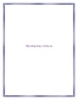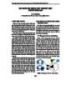Xây dựng hệ thống đám mây điện toán của riêng bạn với Ubuntu- P1
275
lượt xem 96
download
lượt xem 96
download
 Download
Vui lòng tải xuống để xem tài liệu đầy đủ
Download
Vui lòng tải xuống để xem tài liệu đầy đủ
Xây dựng hệ thống đám mây điện toán của riêng bạn với Ubuntu Bạn đang có ý định tiếp cận và thử nghiệm công nghệ điện toán đám mây? Vậy thì hãy bắt đầu ngay từ bây giờ. Qua bài viết này, chúng tôi sẽ từng bước hướng dẫn bạn xây dựng một hệ thống đám mây điện toán riêng sử dụng Ubuntu Enterprise Cloud (UEC) dựa trên nền tảng Eucalyptus. Hệ thống được tạo thành từ một bộ điều khiển đám mây (Cloud Controller, còn gọi là máy chủ front-end) và một hay nhiều bộ điều khiển máy chủ vật lý...
Chủ đề:
Bình luận(0) Đăng nhập để gửi bình luận!

CÓ THỂ BẠN MUỐN DOWNLOAD