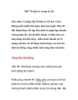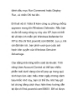YOMEDIA

ADSENSE
“Độ” Windows trong tíc tắc
106
lượt xem 20
download
lượt xem 20
download
 Download
Vui lòng tải xuống để xem tài liệu đầy đủ
Download
Vui lòng tải xuống để xem tài liệu đầy đủ
“Độ” Windows trong tíc tắc Sửa chữa và nâng cấp Windows XP hay Vista không mất nhiều thời gian như bạn nghĩ. Hơn 30 thủ thuật đề cập dưới sẽ giúp bạn nhanh chóng tăng tốc cho hệ điều hành, vô hiệu hóa các ứng dụng tự khởi chạy, chẩn đoán nhanh sự cố mạng, bịt kín các lỗ hổng trình duyệt, sao lưu tức thời hệ thống cùng nhiều tính năng hữu ích khác. Tăng tốc hệ thống Vấn đề: Windows dường như không bao giờ khởi động đủ nhanh....
AMBIENT/
Chủ đề:
Bình luận(0) Đăng nhập để gửi bình luận!
Nội dung Text: “Độ” Windows trong tíc tắc
- “Độ” Windows trong tíc tắc Sửa chữa và nâng cấp Windows XP hay Vista không mất nhiều thời gian như bạn nghĩ. Hơn 30 thủ thuật đề cập dưới sẽ giúp bạn nhanh chóng tăng tốc cho hệ điều hành, vô hiệu hóa các ứng dụng tự khởi chạy, chẩn đoán nhanh sự cố mạng, bịt kín các lỗ hổng trình duyệt, sao lưu tức thời hệ thống cùng nhiều tính năng hữu ích khác. Tăng tốc hệ thống Vấn đề: Windows dường như không bao giờ khởi động đủ nhanh.
- Làm Windows khởi động nhanh hơn bằng cách vô hiệu hoá những ứng dụng startup không cần thiết Khắc phục nhanh #1: Máy tính của bạn có lẽ đã phải tải cả trình điều khiển thiết bị (driver) của những phần cứng còn dùng đến. Để tiết kiệm tài nguyên hệ thống, hãy gỡ bỏ những driver cũ kỹ đó. Tuy nhiên, chỉ cần một lựa chọn bất cẩn cũng có thể làm máy tính mất đi những tính năng quan trọng, do đó tốt hơn hết là bạn nên tạo bản sao lưu trong mục System Restore trước khi bắt tay thực hiện mọi việc. Mặc định, Device Manager không hiển thị các thiết bị hiện tại không kết nối với hệ thống của bạn. Để chúng xuất đầu lộ diện, bạn nhấn -R để mở hộp thoại Run, gõ vào lệnh cmd và nhấn . Ở cửa sổ dòng lệnh, gõ vào lệnh set devmgr_show_nonpresent_devices=1 và nhấn . Sau đó, đóng cửa sổ dòng lệnh. Tiếp đến, nhấn -R một lần nữa, gõ vào lệnh devmgmt.msc, và nhấn. Trong cửa sổ Device
- Manager, chọn View.Show Hidden Devices. Nhấn chuột vào dấu cộng (+) ở mỗi nhánh để xem qua tất cả driver của hệ thống. Các thiết bị hiện không được kết nối vào máy tính sẽ xuất hiện với một biểu tượng dạng mờ. Nếu duyệt qua một thiết bị mà bạn chắc chắn không còn sử dụng, hãy nhấn phải chuột lên biểu tượng đó và chọn Uninstall. Sau đó, bạn thực hiện các bước còn lại theo hướng dẫn. Khắc phục nhanh #2: Một khi bạn đã ánh xạ một đĩa mạng đến một tên ổ đĩa cụ thể trên máy tính, Windows sẽ mặc định tự động khôi phục kết nối đó bất cứ khi nào bạn đăng nhập hệ thống. Tuy nhiên, do việc khôi phục các kết nối mạng thường mất nhiều thời gian nên bạn có thể tăng tốc quá trình khởi động bằng cách loại bỏ những kết nối đang không sử dụng đến. Khắc phục nhanh #3: Bạn sẽ phải giải phóng bộ nhớ hệ thống và chu kỳ bộ xử lý bằng cách dọn sạch mớ
- lộn xộn khởi động mỗi khi bạn đăng nhập Windows - thậm chí bạn sẽ phát hiện ra trong số này không ít những phần mềm độc hại. Hãy sử dụng tiện ích miễn phí Autoruns. Tuy nhiên, bạn do dự không biết làm thế nào để phân biệt đâu là các ứng dụng tự khởi động hữu ích? Bạn có thể tham khảo các công cụ tích hợp của tiện ích Autoruns, hoặc ghé qua trang chủ Applications List của Paul Collins. Danh sách các ứng dụng tự khởi động này sẽ cung cấp phần mô tả và đánh giá cho mỗi ứng dụng cũng như nêu rõ mức độ quan trọng của chúng với hệ thống. Công cụ tinh chỉnh của Windows Vấn đề: Máy tính tương đối mới, nhưng tốc độ vẫn chưa đủ nhanh. Khắc phục nhanh: Bạn hãy sử dụng các công cụ tích hợp trong Windows để tối ưu hóa bộ nhớ, không gian đĩa cứng và những tài nguyên hệ thống khác.
- Giảm quyền hạn cho ứng dụng Vấn đề: Tôi không muốn một virus dạng ngựa thành Troa hay những phần mềm độc hại khác khống chế hoạt động của máy tính, tuy nhiên việc đăng nhập với quyền của một tài khoản người dùng thông thường lại quá hạn chế. Hạn chế quyền hạn của ứng dụng trong Windows XP bằng cách sử dụng tiện ích miễn phí PsTools Khắc phục nhanh: Thậm chí nếu bạn đăng nhập với tài khoản quản trị, bạn có thể khởi chạy các ứng dụng với quyền bị hạn chế. Hãy bắt đầu bằng cách tải về bộ sưu tập tiện ích PsTools miễn phí của Microsoft. Giải nén toàn bộ nội dung vào một thư mục, và di chuyển thư mục mà bạn thường lưu trữ các ứng dụng
- của mình. Công cụ PsExec được dự tính dùng để khởi chạy từ xa các ứng dụng tuy nhiên bạn có thể sử dụng nó để khởi chạy các ứng dụng. Ví dụ, để tạo một biểu tượng tắt (shortcut) mở trình duyệt IE hay bất kỳ ứng dụng có sự hạn chế nào khác, nhấn phải chuột và kéo thả shortcut của nó vào một vị trí mới. Chọn Copy Here. Nhấn phải chuột vào shortcut vừa được sao chép này và chọn Properties. Với thẻ Shortcut, nhấn vào phần đầu của hộp thoại Target và gõ vào lệnh “C:\Program Files\PsTools\psexec.exe” -t -d “C:\Program Files\Internet Explorer\iexplore.exe”. Sau đó nhấn Change Icon.OK. Bạn hãy ghi cụ thể đường dẫn đến tập tin gốc (trong ví dụ này là iexplorer.exe) và nhấn OK cho đến khi các hộp thoại được đóng lại. Để tránh gặp phải tình trạng gặp hạn chế trong những hoạt động như cài các plug-in vào trình duyệt, bạn sẽ
- phải khởi chạy trình duyệt ở chế độ có quyền cao (hoặc tối thiểu cũng là bình thường). Sống với hai hệ điều hành Không phải ai cũng chỉ sử dụng Windows XP hoặc Vista. Giữa công sở và gia đình, nhiều người phải sử dụng đồng thời 2 hệ điều hành. Thực tế cho thấy, những người dùng này liên tục đối phó với những phiền toái khi đối mặt với sự khác biệt giữa 2 HĐH. Nâng cao khả năng tìm kiếm: Có lẽ hầu hết sự khác biệt rõ ràng giữa XP và Vista chính là hộp thoại Find ở trình đơn Start. Nếu bạn thích tính năng mới này của Vista - cho phép bạn khởi chạy cũng như tìm kiếm các tập tin trên máy tính hoặc trên web - thì bạn có thể bổ sung tính năng này vào XP bằng cách tải về và cài đặt công cụ Windows Desktop Search for XP của Microsoft. Công cụ sẽ đặt một hộp thoại vào thanh tác vụ hoặc bạn có thể mở cửa sổ chính của chương trình bằng cách nhấn -F.
- Đồng bộ trình đơn Start: Nếu sử dụng 2 trình đơn Start khác nhau là điều gây phiền toái thì bạn có thể chuyển đổi về dạng trình đơn Start của Windows 9x trong cả XP hay Vista. Trong mỗi hệ điều hành, nhấn phải chuột vào nút Start và chọn Properties. Tiếp đến bạn chọn Classic Start menu và nhấn OK. Sắp xếp các biểu tượng và trình đơn con trong mỗi hệ thống sao cho giống nhau để bạn không tốn nhiều thời gian tìm kiếm khi cần thiết. Săn lùng hộp thoại Run: Nhiều người dùng Vista sẽ sớm nhớ hộp thoại Run có trong trình đơn Start của Windows XP. Đừng vội lo lắng, hộp thoại lệnh Run vẫn còn tồn tại trong Vista, tuy nhiên bạn phải dần làm quen với việc sử dụng tổ hợp phím tắt -R để mở hộp thoại này trong cả hai hệ điều hành. Một tùy chọn khác là khôi phục hộp thoại Run trong Vista: Nhấn phải chuột lên nút Start, chọn Properties, nhấn
- Customize, đánh dấu mục Run Command hoặc Display Run, và nhấn OK hai lần. Đi thuê vệ sĩ: Vista đi kèm công cụ phòng chống spyware mang tên Windows Defender. Nếu bạn muốn bổ sung công cụ này vào XP, bạn có thể tải về tiện ích miễn phí Windows Defender for XP. Lưu ý, khi cài đặt tiện ích, bạn phải vượt qua cuộc sát hạch bản quyền của Windows Genuine Advantage. Cân bằng khả năng kiểm soát tài khoản: Tính năng User Account Control có thể tạo nhiều phiền toái dưới dạng cửa sổ pop-up trong quá trình bạn làm việc. Nếu chán ngấy những cảnh báo/nhắc nhở này, bạn có thể thu nhỏ hay gỡ bỏ chúng. Để có được sự bảo vệ tương tự như trong XP, bạn nên đăng nhập vào hệ thống với tài khoản người dùng thông thường hay người dùng thuộc nhóm power user thay vì đăng nhập với tài khoản quản trị.
- Khôi phục thanh trình đơn: Nếu cảm thấy bối rối vì sự thiếu vắng thanh trình đơn của tiện ích Internet Explorer hay Windows Explorer trong Vista thì một giải pháp mà bạn nên áp dụng là nhấn nút để làm xuất hiện thanh trình đơn và sau đó sử dụng tổ hợp phím nóng để kích hoạt lệnh/tính năng cần thiết. Hoặc bạn cũng có thể khôi phục sự xuất hiện của thanh trình đơn bằng cách mở tiện ích Explorer và chọn Organize.Layout.Menu Bar, hoặc Tools.Menu Bar trong Internet Explorer. Chẩn đoán kết nối Internet Vấn đề: Tôi vẫn trả đầy đủ tiền cước sử dụng Internet hàng tháng, nhưng do bộ định tuyến (router) chưa được cập nhật nên không thể khai thác triệt để tốc độ mà ISP cung cấp.
- Dịch vụ Microsoft sẽ cảnh báo khi router làm chậm kết nối mạng Khắc phục nhanh: Công cụ Internet Connectivity Evaluation của Microsoft có thể thông báo cho bạn biết liệu router đang sử dụng có hỗ trợ những công nghệ mới giúp tốc độ kết nối nhanh hơn hay không (công cụ không cung cấp kết quả chính xác nếu bạn truy cập thông qua một tường lửa). Ngoài ra, việc thử nghiệm cũng sẽ làm gián đoạn các kết nối hiện hành, do đó bạn nên chọn thời điểm không có nhu cầu sử dụng Internet. Nếu kết quả cho thấy hệ thống của bạn không hỗ trợ nhiều công nghệ được liệt kê, bạn nên mua một router mới hoặc nâng cấp lên Vista (nếu đang sử dụng XP). Trang chủ của Microsoft gần đây đã công bố danh sách các router đạt chứng nhận tương thích với Vista. Hồi phục IE
- Trục trặc: Internet Explorer bỗng nhiên không thể duyệt web. Khắc phục nhanh: Hãy reset tất cả tùy chọn của IE về trạng thái/giá trị gốc. Các tập tin tạm thời của IE, cookie trình duyệt, nhật ký trình duyệt, mật khẩu được lưu trữ, các website được bổ sung vào danh sách website tin tưởng và nhiều thông số khác sẽ bị xóa sổ hoặc đưa về giá trị mặc định. Nếu bạn không quan tâm đến bất cứ thứ gì, mở IE và chọn Tools.Internet Options. Chọn thẻ Advanced, nhấn nút Reset. Tiếp đến, nhấn nút Reset một lần nữa để xác nhận quyết định của bạn, sau đó nhấn Close và nhấn OK hai lần. Cuối cùng, khởi động lại IE. Ứng dụng miễn phí không thể bỏ qua Thỉnh thoảng, để công việc diễn ra một cách suôn sẻ, bạn cần đến vài công cụ chuyên dụng. Bất kể mục đích là lọc thư rác, khôi phục dữ liệu đã mất hay thực thi những tác vụ bảo an khác thì những tiện ích được
- trình bày bên dưới sẽ giúp Windows trở nên tốt hơn. Đặc biệt, chúng hoàn toàn miễn phí. Chặn đứng thư rác: Khi máy tính gặp sự cố, không có gì phiền toán hơn và lan rộng hơn là thư rác (spam). Để hạn chế tình trạng này, bạn có thể sử dụng SpamBayes, một tiện ích miễn phí đi kèm các plug-in dành cho Outlook, Outlook Express và những tiện ích gửi, nhận email hỗ trợ chuẩn POP3 khác. Bạn có thể huấn luyện nó sắp xếp các email nhận được vào thư mục chứa thư rác hay thư mục dành cho thư thông thường. Windows cung cấp thuận tiện một nhóm tiện ích Startup vì thế bạn có thể khởi chạy các ứng dụng một cách tự động mỗi khi bạn đăng nhập hệ thống (hoặc khởi động Windows). Nhưng tại sao không bổ sung điều gì có thể khởi chạy các ứng dụng bất kể khi nào chạy thoát khỏi hệ thống? Ví dụ, bạn có thể thiết lập tính năng sao lưu các tập tin làm việc trong ngày hay
- tiến hành quét virus. Tiện ích LastChance cho phép bạn thực hiện điều đó. Tiện ích chặn đứng những lệnh tắt hệ thống và thực thi các ứng dụng mà bạn chọn sẵn trước khi máy tính gửi lệnh yêu cầu chúng chấm dứt. Bạn cũng có thể thiết lập tiện ích khởi chạy các ứng dụng khi mà một tài nguyên hệ thống (chẳng hạn ổ đĩa mạng) có mặt và lên kế hoạch tắt để tự động xảy ra. Khôi phục tập tin đã xóa: Nếu bạn có ý định làm sạch thùng rác Recycle Bin hoặc xóa tận gốc những tập tin bằng cách sử dụng lệnh -, Restoration có thể lưu lại. Chỉ định một thư mục, hoặc hướng dẫn tiện ích tìm toàn bộ ổ đĩa, và Restoration sẽ thực hiện hết sức mình để khôi phục các dữ liệu đã mất. Tiện ích không cần cài đặt và đủ nhỏ (về dung lượng) để bạn có thể chạy từ một chiếc đĩa mềm, bút nhớ USB hay thiết bị lưu trữ di động khác.
- Đổi tên nhiều tập tin trong nháy mắt: Hầu hết người dùng đều sở hữu một bộ sưu tập khổng lồ các tập tin hình ảnh, nhạc và phim trên đĩa cứng. Do đó, đổi tên tất cả chúng để thuận tiện hơn trong sắp xếp và tìm kiếm là công việc không mấy dễ dàng. Tuy nhiên, tiện ích Lupas Rename 2000 có thể gánh vác trách nhiệm này một cách dễ dàng và xuất sắc. Tiện ích có thể thay thế văn bản; cắt bỏ ở phần đầu, cuối hay bất kỳ vị trí nào trên tên tập tin; tự động chèn số thứ tự cho tập tin cùng nhiều tùy chọn khác. Ngoài ra, thanh xem trước của tiện ích cho phép bạn xác nhận bạn đã có được những thông số theo yêu cầu trước khi đồng ý cho thay đổi đồng loạt. Quản lý mật khẩu: Việc quản lý mật khẩu đăng nhập các website mà bạn thường truy cập sẽ chẳng dễ dàng gì khi số lượng mật khẩu ngày càng tăng. Đừng lo, tiện ích nguồn mở KeePas Password Safe sẽ lưu giữ các mật khẩu của bạn trong một cơ sở dữ liệu được
- mã hóa. Tất cả những gì mà bạn cần làm là ghi nhớ mật khẩu chính để “giải mã” chúng. Tự động kiểm tra ổ cứng Vấn đề: Có nhiều tiện ích kiểm tra, khắc phục hỏng hóc của ổ cứng để bảo vệ dữ liệu cá nhân. Đáng tiếc là chúng ít được người dùng sử dụng do chiếm khá nhiều thời gian. Kiểm tra đĩa cứng một cách dễ dàng một khi bạn lên kế hoạch tự động quét qua tính năng Task Scheduler trong Windows XP và Vista Khắc phục nhanh: Sử dụng tính năng lập lịch Scheduled Tasks (Start.All Programs.Accessories.System Tools) của Windows XP giúp tự động hóa công việc nhàm chán này.
- Trong Scheduled Tasks, chọn Add Scheduled Tasks để bắt đầu (đừng quên nhấn Next). Trong bảng liệt kê các ứng dụng, chọn Command Prompt và Next. Nếu không tìm thấy Command Prompt, nhấn Browse, tìm đến tập tin cmd.exe trong thư mục Windows\System32, nhấn OK. Kế tiếp, lập thời gian tiện ích kiểm tra ổ cứng hoạt động (Monthly là lựa chọn tốt trong trường hợp này), nhấn Next. Trong cửa sổ kế, thiết lập thời gian tiện ích hoạt động (ngày, giờ hoặc ngày thứ mấy của tháng), nhấn Next. Nhập tài khoản người dùng và mật khẩu đăng nhập ở bước tiếp theo (lưu ý: xác nhận mật khẩu ở mục Confirm password), nhấn Next. Đánh dấu tùy chọn Open advanced properties for this task when I click finish trước khi nhấn Finish. Trong cửa sổ Command Prompt mới xuất hiện, hiệu chỉnh mục Run (thẻ Task) thành c:\windows\system32\cmd.exe /c echo y|chkdsk c: /f /x (với c là tên phân vùng Windows).
- Nhấn OK, nhập mật khẩu lần nữa xác nhận thay đổi và cuối cùng chọn OK để kết thúc. Nếu sử dụng Windows Vista, chọn Start.All Programs.Accessories.System Tools.Tasks Scheduled. Ở mục Actions bên khung phải, chọn Create Task và tìm đến ứng dụng bạn cần (tham khảo thông tin ở mục Discription). Đánh dấu mục “Run with highest privileges” và những tùy chọn khác, chọn New trong thẻ Triggers và thiết lập các mục thích hợp như Monthly, All months; First trong mục On... trước khi nhấn OK. Trong thẻ Actions, chọn New, gõ lệnh cmd.exe ở mục Program/script và /c echo y|chkdsk c: /f /x cho mục Add Agruments (tùy chọn). Chọn OK để hoàn tất. Quản lý tập tin từ cú nhấn phải chuột Vấn đề: Delete, cut, copy là những lệnh quen thuộc với người dùng trong trình đơn ngữ cảnh khi nhấn phím phải chuột. Tuy nhiên việc sao chép (hoặc cắt
- dán) tập tin, thư mục phải qua khá nhiều thao tác dài dòng. Làm thế nào để thực hiện việc này nhanh hơn? Bổ sung lệnh sao chép và di chuyển vào trình đơn ngữ cảnh bằng cách thay đổi Registry Khắc phục nhanh: Chỉnh sửa Registry để có thêm dòng lệnh “copy to folder” và “move to folder” trong trình đơn ngữ cảnh khi nhấn phải chuột sẽ đơn giản hóa việc sao chép tập tin, thư mục. Trước tiên, bạn cần sao lưu registry (tham khảo cách sao lưu Registry trong bài viết “Chăm sóc và bảo dưỡng Windows Registry, ID: A0502_90 tại hoặc tạo một điểm khôi phục nếu dùng tiện ích System Restore). Mở tiện ích Notepad, nhập vào nội dung sau: Windows Registry Editor Version 5.00
- [HKEY_CLASSES_ROOT\AllFilesystemObjects\sh ellex\ ContextMenuHandlers\{C2FBB630-2971-11D1- A18C-00C04FD75D13}] [HKEY_CLASSES_ROOT\AllFilesystemObjects\sh ellex\ ContextMenuHandlers\{C2FBB631-2971-11D1- A18C-00C04FD75D13}] Đóng Notepad và lưu thành tập tin CopyTo.reg (lưu ý phần mở rộng tập tin, không phải CopyTo.reg.txt). Nhấn phải chuột trên tập tin này, chọn merge, bạn sẽ có thêm dòng lệnh copy to folder và move to folder trong trình đơn ngữ cảnh khi nhấn phải chuột. Kiểm tra an toàn hệ thống Vấn đề: Làm thế nào để kiểm tra hệ thống an toàn đến mức nào mà không cần dùng đến những tiện ích đắt tiền.

Thêm tài liệu vào bộ sưu tập có sẵn:

Báo xấu

LAVA
AANETWORK
TRỢ GIÚP
HỖ TRỢ KHÁCH HÀNG
Chịu trách nhiệm nội dung:
Nguyễn Công Hà - Giám đốc Công ty TNHH TÀI LIỆU TRỰC TUYẾN VI NA
LIÊN HỆ
Địa chỉ: P402, 54A Nơ Trang Long, Phường 14, Q.Bình Thạnh, TP.HCM
Hotline: 093 303 0098
Email: support@tailieu.vn