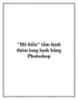" Hô biến" bức hình thêm rực rỡ bằng chiêu Photoshop
63
lượt xem 13
download
lượt xem 13
download
 Download
Vui lòng tải xuống để xem tài liệu đầy đủ
Download
Vui lòng tải xuống để xem tài liệu đầy đủ
.Chiêu tăng cường độ bão hòa thường tạo ra ảo giác về hình ảnh rực rỡ và sống động. Bài viết hướng dẫn bạn phương pháp tút ảnh sinh động và rực rỡ nhờ chiêu tăng cường độ bão hòa thông qua công cụ Photoshop.
Chủ đề:
Bình luận(0) Đăng nhập để gửi bình luận!

CÓ THỂ BẠN MUỐN DOWNLOAD